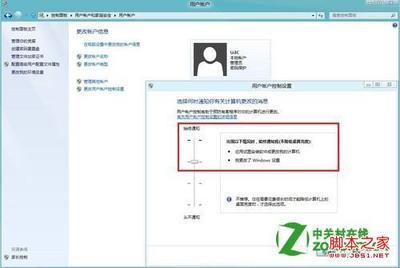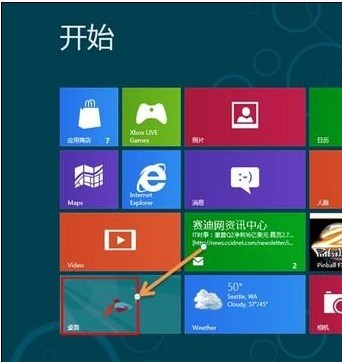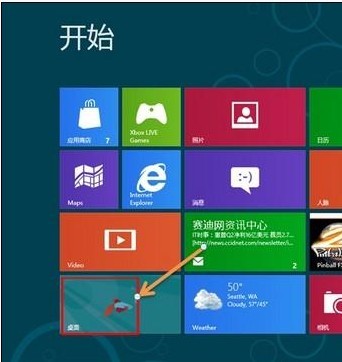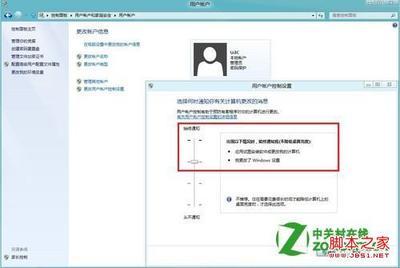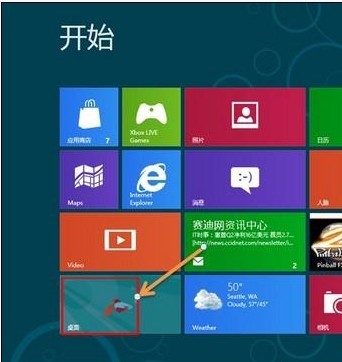新安装的电脑默认都是开启UAC的。那么就会经常出现“你要允许以下程序对此计算机运行更改吗?”(表示之前已经开启UAC选项)。
Q:那该如何取消这样的提示呢?
A:关闭UAC用户账户控制.
Win8/8.1如何关闭UAC用户账户控制禁用提示――方法/步骤Win8/8.1如何关闭UAC用户账户控制禁用提示 1、
进入控制面板窗口,单击用户账户,如下图:
Win8/8.1如何关闭UAC用户账户控制禁用提示 2、
单击更改账户信息最后一个选项:更改用户账户控制设置,如下图:
Win8/8.1如何关闭UAC用户账户控制禁用提示 3、
进入用户账户控制设置窗口,通过鼠标调整设置到“从不通知”――确定,如下图:
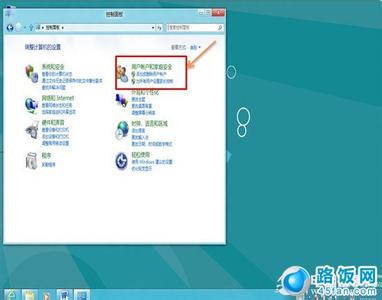
Win8/8.1如何关闭UAC用户账户控制禁用提示 4、
点击确定后,会出现:你要运行以下程序对此计算机运行更改吗?(表示之前已经开启UAC选项),点击“是(Y)”关闭用户账户控制(UAC)设置生效
Win8/8.1如何关闭UAC用户账户控制禁用提示――注意事项备注: Windows 8 系统下修改“用户账户控制(UAC)”的设置仅针对单个用户设置生效,不同用户需要单独进行相关设置才可以生效。
 爱华网
爱华网