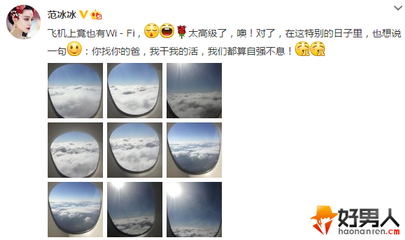如何使用Photoshop把一张大图或者是长图片切成N多张小图片,且不用多次创建新的文件来存储文件图片,该怎么操作才能更简单的更快捷。
Photoshop中如何把一张大图片变成多张小图片――工具/原料photoshop cs4 电脑一天Photoshop中如何把一张大图片变成多张小图片――方法/步骤
Photoshop中如何把一张大图片变成多张小图片 1、
首先要做的就是用你的Photoshop打开该打图片,例如我直接截取的这个网页大图片,颜色对照表,这是利用360浏览器的特性来截取的,就是在使用360浏览器打开某个网站时,可以使用快捷键ctrl+M 组合键,来截取整个网站页面,直接另存为保存,然后在再Photoshop中打开;
Photoshop中如何把一张大图片变成多张小图片 2、
由上图可以看出,由于图片太大,所以看起来并不清晰,这是用于图片只有缩小了,这是Photoshop本身自带的功能,想要把图片放大查看,可以使用工具中的放大镜,也可以使用组合键ctrl+"+"来放大图片。
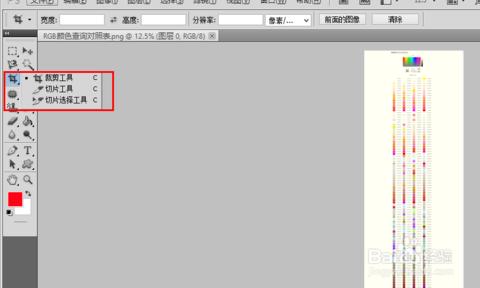
Photoshop中如何把一张大图片变成多张小图片 3、
然后,就开始切割图片,把这一张大图片变成N多张小图片;一次性的保存成多张图片,那么就需要一个工具来切割,那就是工具中的“切片工具”,点击“裁剪工具”右键,调出“切片工具”;
Photoshop中如何把一张大图片变成多张小图片 4、
使用切片工具,可以把一张图片切割成N多张小图片,且不用新建文件,直接在大图片上面,切N多刀,变成N+1张图片。使用切片工具的好处就是,切割出来的图片都是一张链接着一张,没切割一次,就会自动连接上一次切割的地方,没有间距的闪出;衔接性很好。
Photoshop中如何把一张大图片变成多张小图片_小图片
Photoshop中如何把一张大图片变成多张小图片 5、
其实也可以,每空格一定距离也可以切割的不用连接切割,他也会自动的识别出留出的部分,自动设为一个区分号,所以不用担心图片的丢失。切割就是这个图片的大小范围内的,超出的部分会自动的吸附到边缘线上面。
Photoshop中如何把一张大图片变成多张小图片 6、
切割好图片之后,就是保存;保存不像常规那样,直接文件――存储或者存储为,否者就失去了切割的功能,必须是“存储为web和设备所有格式”;在弹出的界面中选择存储就可以啦;
Photoshop中如何把一张大图片变成多张小图片 7、
选择保存路径保存;这样做的好处就可以直接把切割出来的小图片保存到一个文件里面,且不用自己创建文件夹,它会自动的创建一个文件夹来村粗图片,而且每一张图片都会自动按照序列号来命名。
Photoshop中如何把一张大图片变成多张小图片_小图片
Photoshop中如何把一张大图片变成多张小图片――注意事项点击切割部分右键,还可以对切割部分修改名称等等;
 爱华网
爱华网