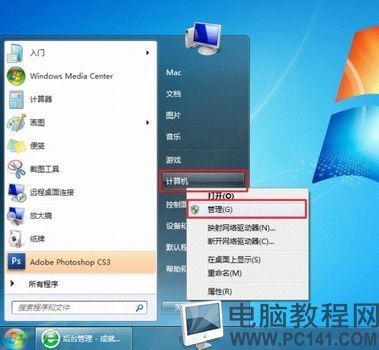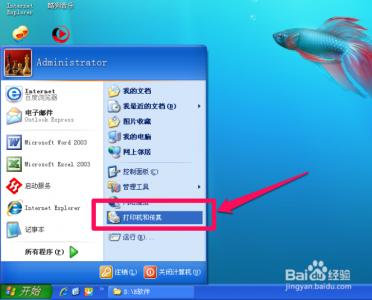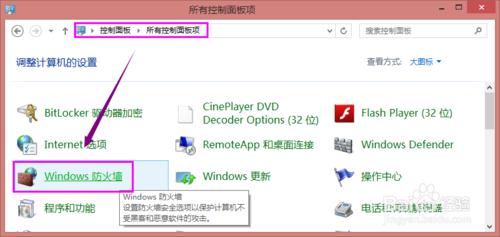电脑换成了win7系统,按照xp的步骤设置共享打印机,怎么也设置不成功,网上找了很多方法,总算设置设置成功了,特共享出来。
win7如何共享打印机--win7怎么打印机共享设置――工具/原料电脑打印机win7如何共享打印机--win7怎么打印机共享设置――方法/步骤
win7如何共享打印机--win7怎么打印机共享设置 1、
取消禁用Guest用户
如图1:点击【开始】按钮,在【计算机】上右键,选择【管理】
如图2:在弹出的【计算机管理】窗口中找到【Guest】用户
如图3:双击【Guest】,打开【Guest属性】窗口,确保【账户已禁用】选项没有被勾选
win7如何共享打印机--win7怎么打印机共享设置 2、
共享目标打印机
如图1:点击【开始】按钮,选择【设备和打印机】
如图2:在弹出的窗口中找到想共享的打印机(前提是打印机已正确连接,驱动已正确安装),在该打印机上右键,选择【打印机属性】
如图3:切换到【共享】选项卡,勾选【共享这台打印机】,并且设置一个共享名
win7如何共享打印机--win7怎么打印机共享设置_win7打印机共享怎么设置
win7如何共享打印机--win7怎么打印机共享设置 3、
进行高级共享设置
如图1:在系统托盘的网络连接图标上右键,选择【打开网络和共享中心】
如图2:接着在弹出中窗口中单击【选择家庭组和共享选项】
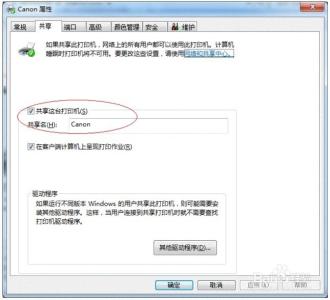
如图3:接着单击【更改高级共享设置】
如图4:【启动文件和打印机共享】【关闭密码保护共享】
win7如何共享打印机--win7怎么打印机共享设置 4、
添加网络打印机
之后就是xp一样的添加打印机了
【控制面板】,打开【设备和打印机】窗口,并点击【添加打印机】
win7如何共享打印机--win7怎么打印机共享设置――注意事项步骤一中的取消禁用Guest用户,还可以再控制面板里面删除步骤三中的【关闭密码保护共享】,这个是最主要的,自己摸索的很多都成功了,就是好像这里就没想到过
 爱华网
爱华网