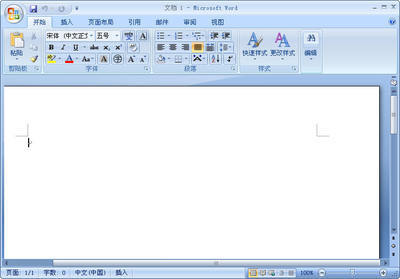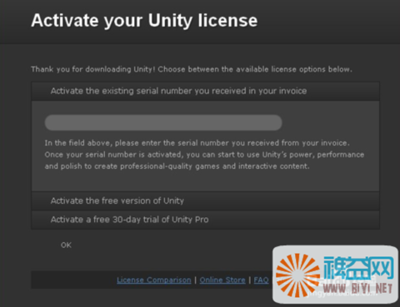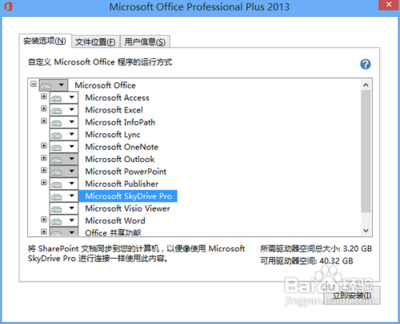用来进行web开发的工具有很多,Tomcat是其中一个开源的且免费的java Web服务器,是Apache软件基金会的项目。电脑上安装配置Tomcat的方法和java有些相同,不过首先需要配置好java的环境才行。
Tomcat安装及配置教程――工具/原料Tomcat7.0
eclipse
Tomcat安装及配置教程――java环境的配置Tomcat安装及配置教程 1、
java环境的配置应该都学过吧,这里简单的讲一下。
下载安装java JDK,注意安装的路径,我们需要进行环境变量的配置。
Tomcat安装及配置教程 2、
安装完成以后,配置环境变量
环境变量的配置这里就以win7为例:右击计算机――属性――高级系统设置。
Tomcat安装及配置教程_tomcat环境变量配置
Tomcat安装及配置教程 3、
点击下面的环境变量,进入后在系统变量一栏点击新建,然后输入如下:
名称:JAVA_HOME
变量值:刚刚安装的路径
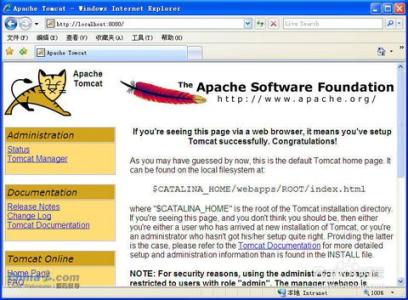
Tomcat安装及配置教程 4、
在上面的一栏中点击新建,内容如下:
名称:CLASS_PATH
变量值:.;%JAVA_HOME%lib;%JAVA_HOME%libtools.jar
一定要注意所有符号都是英文状态的。
Tomcat安装及配置教程_tomcat环境变量配置
Tomcat安装及配置教程 5、
在系统环境变量中有一个path的环境变量,选中后选择编辑,将JAVA_HOME添加进去即可,如图:在最后加上;%JAVA_HOME%bin;
Tomcat安装及配置教程 6、
测试java环境是否配置成功
按下win+R键,输入cmd调出命令符控制窗口。输入:java -version 后查看是否显示版本即可。
Tomcat安装及配置教程_tomcat环境变量配置
Tomcat安装及配置教程――安装配置TomcatTomcat安装及配置教程 1、
下载Tomcat文件,文件是一个exe的安装文件,下载后直接安装即可。
下载地址在百度输入Tomcat进入官网即可找到下载文件。安装文件没有什么技巧,一直点击下一步即可。
Tomcat安装及配置教程 2、
同样安装时注意安装目录,因为一会要配置和java一样的环境变量。
同样打开环境变量的配置窗口,在系统环境变量一栏点击新建。
Tomcat安装及配置教程 3、
输入内容如下:
变量名:CATALINA_HOME
变量值:刚刚安装的路径
Tomcat安装及配置教程_tomcat环境变量配置
Tomcat安装及配置教程 4、
测试安装配置是否成功
找到暗黑族昂路径下的bin 文件夹,找到里面的执行文件,运行,然后执行下面的操作。
打开浏览器,输入http://localhost:8080.如果出现下面的内容说明成功了。
Tomcat安装及配置教程_tomcat环境变量配置
Tomcat安装及配置教程――Eclipse的配置Tomcat安装及配置教程 1、
到Eclipse官网下载最新版的Eclipse,解压后即可,不需要安装。
Tomcat安装及配置教程_tomcat环境变量配置
Tomcat安装及配置教程 2、
运行Eclipse程序文件,打开Eclipse工作界面。
选择菜单栏中的window――preferences。
Tomcat安装及配置教程 3、
选择左侧的 server――runtime environment――在弹出的窗口中选择 add――然后选择你的Tomcat的版本即可。
Tomcat安装及配置教程_tomcat环境变量配置
Tomcat安装及配置教程 4、
选择tomcat的路径,和java的版本即可完成配置工作。
 爱华网
爱华网