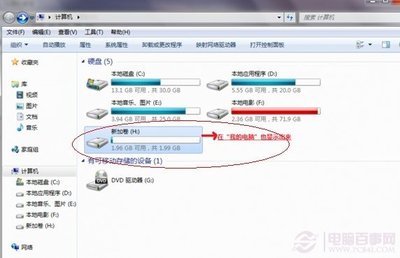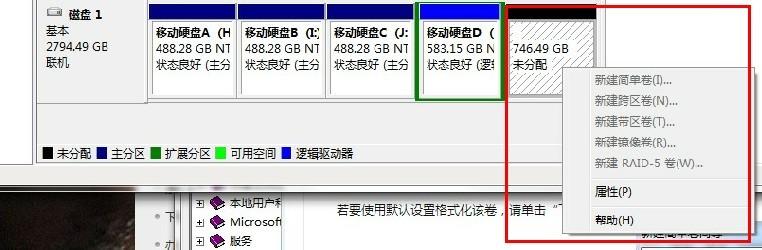一些时候我们的非系统盘分区大小分的不是很合理,操作起来很不给力。如何给系统磁盘进行重新规划大小呢。在这里我们不用软件,不用复杂的操作,简简单单几步,完成对磁盘大小的重新分区。
怎样对磁盘进行重新分区――工具/原料windows操作系统。
怎样对磁盘进行重新分区――步骤/方法怎样对磁盘进行重新分区 1、
右键计算机,选择管理。
怎样对磁盘进行重新分区 2、
怎样对磁盘进行重新分区 3、
打开计算机管理界面,我们选择磁盘管理。
这里以我的最后一个分区为例,比如说最后一个分区当时分区时分太大小不是很好,我们可以删除原来的分区,重新分割成一个合适大小的分区。
怎样对磁盘进行重新分区 4、
怎样对磁盘进行重新分区 5、
选择需要删除的分区,右键选择删除卷。
怎样对磁盘进行重新分区 6、
怎样对磁盘进行重新分区 7、
系统弹出提示,选择是。
怎样对磁盘进行重新分区 8、
怎样对磁盘进行重新分区_磁盘分区
怎样对磁盘进行重新分区 9、
右键空白分区,选择新建简单卷。

怎样对磁盘进行重新分区 10、
怎样对磁盘进行重新分区 11、
弹出向导,点击下一步。
怎样对磁盘进行重新分区 12、
怎样对磁盘进行重新分区 13、
输入新建分区大小。
怎样对磁盘进行重新分区 14、
怎样对磁盘进行重新分区_磁盘分区
怎样对磁盘进行重新分区 15、
给新建分区分配一个盘符。点击下一步。
怎样对磁盘进行重新分区 16、
怎样对磁盘进行重新分区 17、
设置格式化分区参数,选择下一步。
怎样对磁盘进行重新分区 18、
怎样对磁盘进行重新分区 19、
设置完成,点击完成。
怎样对磁盘进行重新分区 20、
怎样对磁盘进行重新分区_磁盘分区
怎样对磁盘进行重新分区 21、
系统开始对新分区进行格式化操作。
怎样对磁盘进行重新分区 22、
怎样对磁盘进行重新分区 23、
格式化完成。
怎样对磁盘进行重新分区 24、
怎样对磁盘进行重新分区 25、
打开新建的分区,可以看到,刚刚新建的分区可以使用了。
怎样对磁盘进行重新分区 26、
怎样对磁盘进行重新分区_磁盘分区
怎样对磁盘进行重新分区 27、
操作成功。
怎样对磁盘进行重新分区――注意事项新建分区大小不能超过磁盘最大容量。
分区需要提前把磁盘上的数据进行备份。
 爱华网
爱华网