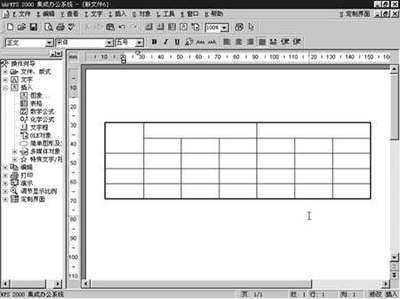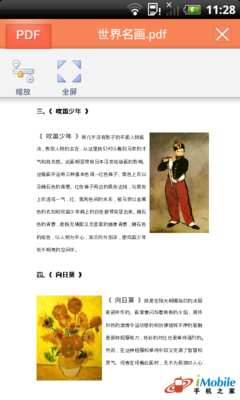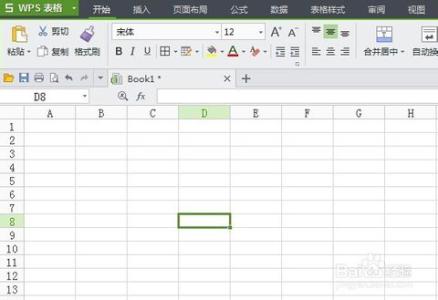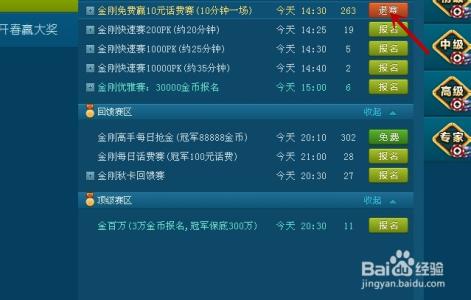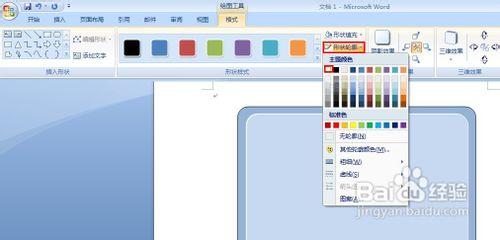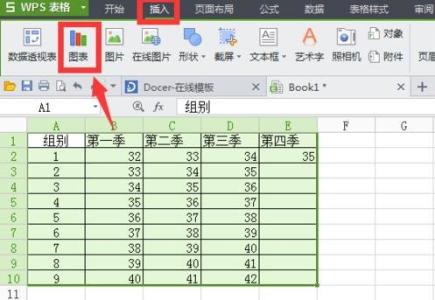
WPS轻松办公―WPS表格如何制作数据图表――简介
很多情况下,我们需要把表格数据转换成图表数据,这样看上去对比效果更好更直观。这篇经验给大家介绍一下如何用WPS表格制作数据图表。
WPS轻松办公―WPS表格如何制作数据图表――工具/原料WPS 2013 个人版(办公套件)
支持运行wps的电脑主机
WPS轻松办公―WPS表格如何制作数据图表――方法/步骤WPS轻松办公―WPS表格如何制作数据图表 1、
打开原始数据表,如下图:
WPS轻松办公―WPS表格如何制作数据图表 2、
选择“插入”菜单,点击“图表”命令。
WPS轻松办公―WPS表格如何制作数据图表 3、
弹出图表类型对话框。这里我们可以选择柱形图、条形图、折线图等等图表类型,因为要体现3个部门的话费总额对比,我在这里选择柱形图表。
WPS轻松办公―WPS表格如何制作数据图表_办公表格制作
WPS轻松办公―WPS表格如何制作数据图表 4、
点击下一步,在弹出的“源数据”对话框中可以修改“数据区域”和“系列”参数,如果无需修改或者修改好后,点击“完成”按钮。
WPS轻松办公―WPS表格如何制作数据图表 5、
完成后,一张体现各部门费用总额对比的柱形图表就自动生成了。
WPS轻松办公―WPS表格如何制作数据图表_办公表格制作
WPS轻松办公―WPS表格如何制作数据图表 6、
本经验抛砖引玉,更多功能有待读者自己发掘。完!
 爱华网
爱华网