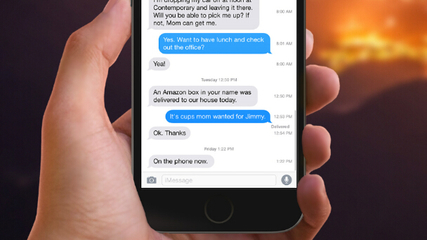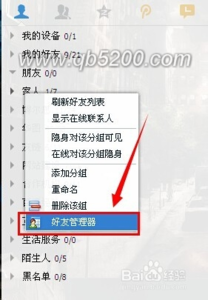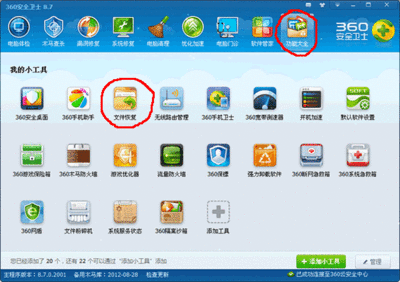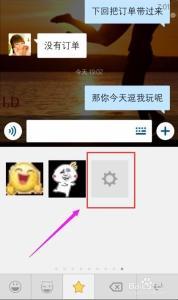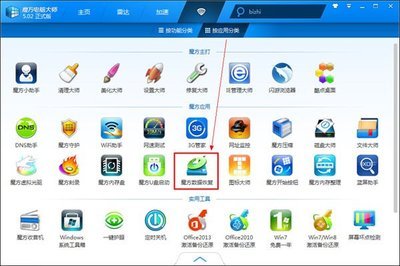回收站是我们日常工作中比较常用的工具,就是把我们删除的文件都放入到其中,但是有时候我们不经意的操作会把回收站删除,怎么能顺利的恢复回收站的图标就显得尤为重要,下面小编就跟大家分享一下如何恢复回收站。
如何恢复回收站图标,回收站图标删除了怎么办?――一、通过桌面图标恢复回收站如何恢复回收站图标,回收站图标删除了怎么办? 1、
我们以WIN7系统为例,大家分享恢复回收站的经验。
我们在桌面上“右键”→“个性化”→“更改桌面图标”
如何恢复回收站图标,回收站图标删除了怎么办? 2、
在弹出的窗口中把“回收站”前面的勾选上一般即可恢复回收站,如还不能恢复请往下看。
如何恢复回收站图标,回收站图标删除了怎么办?_怎么删除回收站图标
如何恢复回收站图标,回收站图标删除了怎么办?――二、通过新建回收站图标恢复回收站如何恢复回收站图标,回收站图标删除了怎么办? 1、
我们在桌面上新建一个文件夹,然后把文件夹重命名为“回收站.{645ff040-5081-101b-9f08-00aa002f954e}”(只命名为双引号里面的内容)。
如何恢复回收站图标,回收站图标删除了怎么办?_怎么删除回收站图标
如何恢复回收站图标,回收站图标删除了怎么办? 2、
我们这种方法相当于建立了一个回收站的快捷方式,跟真正的回收站还是有区别的。这种方法很快捷,但是缺点是,回收站名字只能是“回收站.{645ff040-5081-101b-9f08-00aa002f954e}”,不能进行更改。
如何恢复回收站图标,回收站图标删除了怎么办?――三、通过更改注册表的方式恢复回收站如何恢复回收站图标,回收站图标删除了怎么办? 1、
我们点击“开始”→在搜索栏输入“regedit”→弹出”注册表编辑器“。
如何恢复回收站图标,回收站图标删除了怎么办?_怎么删除回收站图标
如何恢复回收站图标,回收站图标删除了怎么办? 2、
我们在注册表里按照此路径进行查找:
HKEY_LOCAL_MACHINESOFTWAREMicrosoftWindowsCurrentVersionExplorerDesktopNameSpace
如何恢复回收站图标,回收站图标删除了怎么办? 3、
大家可以看到因为我电脑里有回收站,所以注册表里有”645ff040-5081-101b-9f08-00aa002f954e“这个注册表,当我们电脑里面如果没有回收站的时候此注册表也就没有了。所以我们的目的就是添加这个注册表,并对其中的值进行赋值。
如何恢复回收站图标,回收站图标删除了怎么办? 4、
我们点击”NameSpace“项→”右键“→”新建“→”项“
如何恢复回收站图标,回收站图标删除了怎么办?_怎么删除回收站图标
如何恢复回收站图标,回收站图标删除了怎么办? 5、
然后再NameSpace最下面会出现一个新建项的文件夹,我们对其命名为”{645ff040-5081-101b-9f08-00aa002f954e}“然后回车即可。
如何恢复回收站图标,回收站图标删除了怎么办? 6、
我们选中我们刚才新建的项,然后右面界面会出现一个”默认“的行,我们左键双击。在弹出的窗口里键入:"Recycle Bin"。
如何恢复回收站图标,回收站图标删除了怎么办?_怎么删除回收站图标
如何恢复回收站图标,回收站图标删除了怎么办? 7、
我们点击”确定“即完成了注册表的录入。我们的”回收站“又回到了我们的桌面。
如何恢复回收站图标,回收站图标删除了怎么办?――注意事项如果这篇经验能有幸帮到您,请您给它投个票,也希望您将此经验分享给您的朋友家人。

 爱华网
爱华网