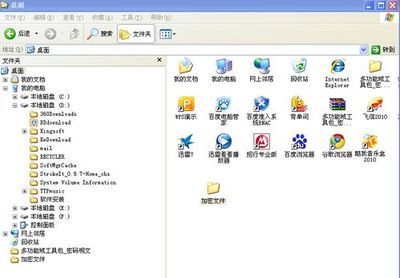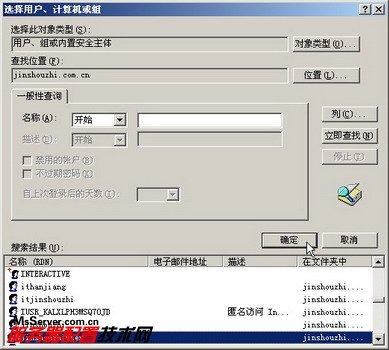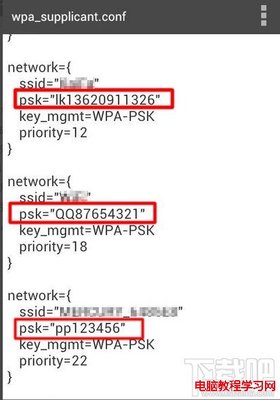我们日常在局域网使用电脑的时候,为了使得文件使用方便快捷,同时可以供别人查看使用,我们就可以采用共享的功能,局域网的每个人都可以上来查看共享的文件,局域网速度也快,非常方便。那么,今天笔者就来跟大家分享一下怎么设置共享文件和查看的操作,供大家分享。
电脑文件共享怎么设置――文件共享设置电脑文件共享怎么设置 1、
首先,我们确定我们需要共享的文件放入一个文件夹中,然后点击选择这个文件,右键下拉菜单――》共享和安全,如图。
电脑文件共享怎么设置 2、
进入需要共享文件属性页面后,点击网络共享和安全下面的网络安全安装向导,来安装共享向导,如图。
电脑文件共享怎么设置 3、
点击后,进入网络向导,我们一步一步的往下走,点击下一步,如图。
电脑文件共享怎么设置 4、
继续向前,点击下一步,如图。
电脑文件共享怎么设置_如何设置共享文件夹
电脑文件共享怎么设置 5、
选择连接方法,一般情况下选择中间此计算机通过居民区的网关或网络上的其它计算机连接到Internet(M),点击下一步,如图。
电脑文件共享怎么设置 6、
简单设置一下计算机的描述,点击下一步,如图。
电脑文件共享怎么设置 7、
命名网络名称,点击下一步,如图。
电脑文件共享怎么设置_如何设置共享文件夹
电脑文件共享怎么设置 8、
选择是否开启打印共享,如果有可以开启,没有就不要开启了,点击下一步,如图。
电脑文件共享怎么设置 9、
准备应用网络设置,点击下一步,如图。
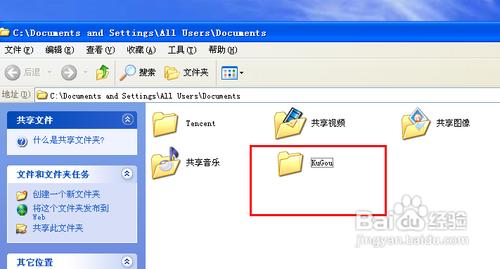
电脑文件共享怎么设置 10、
等待安装......,如图。
电脑文件共享怎么设置_如何设置共享文件夹
电脑文件共享怎么设置 11、
安装完成后,点击完成向导,我不需要其它计算机运行该向导,下一步,如图。
电脑文件共享怎么设置 12、
完成,如图。这样我们就完成了共享网络的配置,如图。
电脑文件共享怎么设置 13、
接下会弹出重启提示,只有重启后,刚刚的设置才能生效,那么我们就就重启吧。如图。
电脑文件共享怎么设置_如何设置共享文件夹
电脑文件共享怎么设置 14、
重启电脑后,我们在来把刚刚需要共享的文件右键――》共享和安全,进入,如图。
电脑文件共享怎么设置 15、
进入之后,发现网络共享和安全这里跟之前不一样了,可以勾选了,我们就勾选上网络上共享这个文件,如图,如果别人可以更改我的文件就把这个选项也勾选上,如图。点击确定。
电脑文件共享怎么设置 16、
共享完成后,我们的文件的图标也变了,如图。
电脑文件共享怎么设置_如何设置共享文件夹
电脑文件共享怎么设置――查看共享文件电脑文件共享怎么设置 1、
简单的办法就是找到共享文件的电脑的IP地址,然后,在另外一台电脑上点击开始――》运行,如图。
电脑文件共享怎么设置 2、
输入命令:“\IP地址”,如图:“\192.168.1.12”,反斜杠加IP地址。
电脑文件共享怎么设置 3、
点击确定后,就会打开共享电脑,然后看到共享的文件,如图。
电脑文件共享怎么设置_如何设置共享文件夹
 爱华网
爱华网