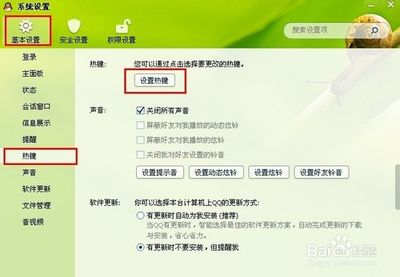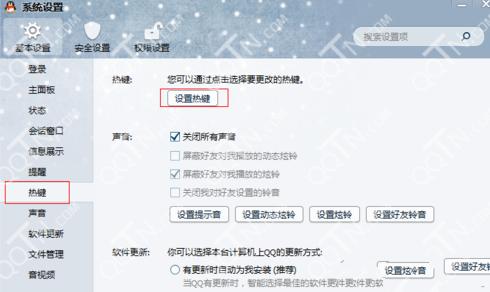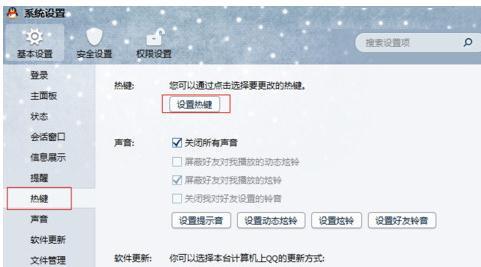我们使用电脑办公的时候,经常会用到很多种字体,Win7系统中怎样安装字体文件,比如右键快速安装。如果有很多需要安装的字体,要是把这些字体都安装到C盘会增加系统盘的占用,拖慢系统运行速度,那么我们可以使用作为快捷方式安装字体,那么Win7系统怎样设置才能快速的使用快捷方式安装字体哪?
Win7如何设置使用以快捷键方式快速安装字体文件――工具/原料Win7系统
Win7如何设置使用以快捷键方式快速安装字体文件――设置作为快捷方式安装字体文件Win7如何设置使用以快捷键方式快速安装字体文件 1、
看这里有一个字体文件,在字体文件上右键单击,发现只有一个安装,没有作为快捷方式安装选项。
Win7如何设置使用以快捷键方式快速安装字体文件 2、
双击字体文件用Windows字体查看器打开字体文件也没有作为快捷方式安装选项。
Win7如何设置使用以快捷键方式快速安装字体文件 3、
点击开始菜单,选择控制面板
Win7如何设置使用以快捷键方式快速安装字体文件 4、
在控制面板中搜索字体两个字
Win7如何设置使用以快捷键方式快速安装字体文件_win7安装字体
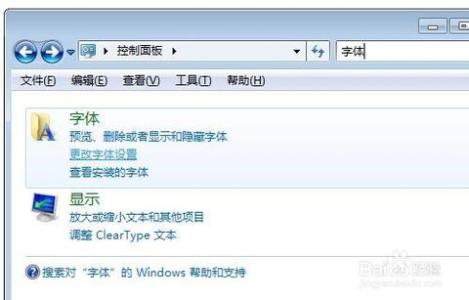
Win7如何设置使用以快捷键方式快速安装字体文件 5、
点击字体大项下面的更改字体设置
Win7如何设置使用以快捷键方式快速安装字体文件 6、
在字体设置中,勾选允许使用快捷方式安装字体,点击确定。
Win7如何设置使用以快捷键方式快速安装字体文件 7、
再次在字体文件上右键单击,已经添加了作为快捷方式安装的选项。
Win7如何设置使用以快捷键方式快速安装字体文件_win7安装字体
Win7如何设置使用以快捷键方式快速安装字体文件 8、
双击打开字体文件,也有了使用快捷方式安装选项。
Win7如何设置使用以快捷键方式快速安装字体文件――批量安装字体Win7如何设置使用以快捷键方式快速安装字体文件 1、
如果要批量安装字体文件,可以选中所有的字体文件,右键单击选择作为快捷方式安装。
Win7如何设置使用以快捷键方式快速安装字体文件――在字体上右键单击没有安装选项怎么办Win7如何设置使用以快捷键方式快速安装字体文件 1、
系统默认的字体文件查看软件是Windows字体查看器,如果字体的默认打开方式改变了,那么在字体文件上右键单击就不会调用安装和作为快捷方式安装选项了。比如下面的默认打开方式改成了其他,点开不是用Windows字体查看器查看,所以不显示安装字体选项。
Win7如何设置使用以快捷键方式快速安装字体文件_win7安装字体
Win7如何设置使用以快捷键方式快速安装字体文件 2、
修改字体文件的默认打开方式为Windows字体查看器,在字体文件上右键单击,选择打开方式>选择默认程序
Win7如何设置使用以快捷键方式快速安装字体文件 3、
选择Windows字体查看器,并勾选始终使用选择的程序打开这种文件。点击确定。
Win7如何设置使用以快捷键方式快速安装字体文件 4、
看字体文件的图标改变成默认的Windows字体查看器的打开方式了。右键单击也就能显示安装字体选项了。
Win7如何设置使用以快捷键方式快速安装字体文件_win7安装字体
Win7如何设置使用以快捷键方式快速安装字体文件――注意事项一般字体较多的话,建议大家作为快捷方式安装字体,这样能节省系统盘的占用,提高系统速度。
 爱华网
爱华网