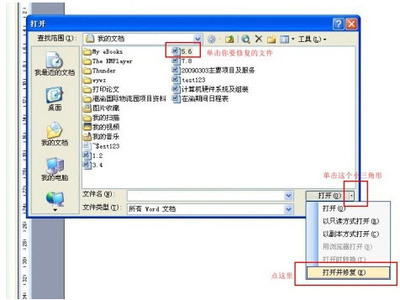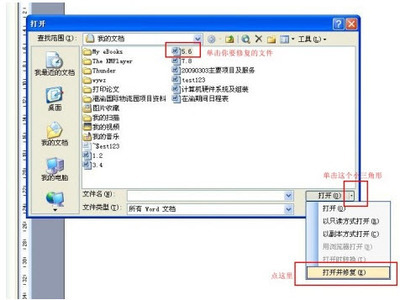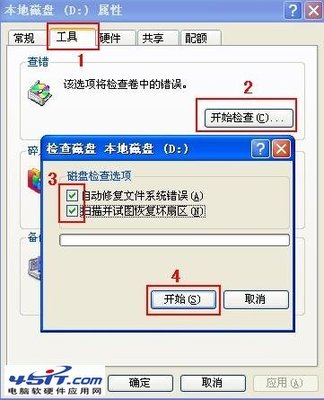这里简单介绍一下如何运行并使用 Windows 的磁盘检测修复工具 CHKDSK 命令。
PC 电脑
如何运行chkdsk工具 1、
这里 Windows 8 为例,按“Windows 键 + F”,在搜索框中输入“CMD”,再选择右边搜索框下方的“应用”,如图所示
如何运行chkdsk工具 2、
由于 CHKDSK 命令操作对你是磁盘,所以需要的权限比较大。用鼠标右键点击左上方的“命令提示符”,再选择下方的“以管理员身份运行”,随便系统会弹出用户帐号控制确认,点击“是”,如图所示
如何运行chkdsk工具 3、
在命令提示符窗口中输入命令:“chkdsk /?”,可以查看命令的使用帮助,如图所示
使用方法:
CHKDSK [volume[[path]filename]]] [/F] [/V] [/R] [/X] [/I] [/C] [/L[:size]] [/B] [/scan] [/spotfix]
volume 指定驱动器号(后面跟一个冒号)、
装入点或卷名。
filename 仅 FAT/FAT32: 指定要检查
碎片的文件。
/F 修复磁盘上的错误。
/V 在 FAT/FAT32 上: 显示磁盘上每个文件的
完整路径和名称。
在 NTFS 上: 显示清理消息(如果有)。
/R 查找坏扇区并恢复可读信息
(未指定 /scan 时,隐含 /F)。
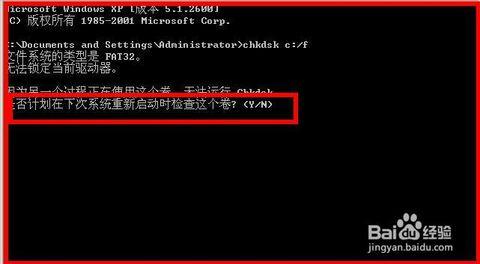
/L:size 仅 NTFS: 将日志文件大小更改为指定的 KB 数。
如果未指定大小,则显示当前
大小。
/X 如果必要,则先强制卸除卷。
该卷的所有打开的句柄都将无效
(隐含 /F)。
/I 仅 NTFS: 对索引项进行强度较小的检查。
/C 仅 NTFS: 跳过文件夹结构内的
循环检查。
/B 仅 NTFS: 重新评估该卷上的坏群集
(隐含 /R)
/scan 仅 NTFS: 在卷上运行联机扫描
/forceofflinefix 仅 NTFS: (必须与 "/scan" 一起使用)
跳过所有联机修复;找到的所有故障都
排队等待脱机修复(例如 "chkdsk /spotfix")。
/perf 仅 NTFS: (必须与 "/scan" 一起使用)
使用更多系统资源尽快完成扫描。
这可能会对系统中运行的其他任务的性能
造成负面影响。
/spotfix 仅 NTFS: 在卷上运行点修复
/sdcleanup 仅 NTFS: 垃圾收集不需要的安全描述符数据
(隐含 /F)。
/offlinescanandfix 在卷上运行脱机扫描并进行修复。
/I 或 /C 开关通过跳过对卷的某些检查,来减少运行 Chkdsk 所需的时间长度。
如何运行chkdsk工具 4、
这个命令比较常用的用法是:“chkdsk X: /F /V”,
“X:”代表要检查的磁盘驱动器号,比如 C:盘,D:盘等
“/F” 修复磁盘上的错误。
“/V” 在 FAT/FAT32 上: 显示磁盘上每个文件的整路径和名称。
在命令提示符下输入命令以后,系统会提示“是否要强制卸载改卷 ”,按键盘上的“Y”键继续,如图所示
如何运行chkdsk工具_运行chkdsk工具
如何运行chkdsk工具 5、
如果我们要对当前系统盘进行磁盘检测与修复的话,由于系统在运行当中,有很多进程占用,所以系统会提示我们在下一次系统重启时检查,按键盘上的“Y”键继续。这样在我们下次重新启动系统的时候,系统会自动进入磁盘检测,如图所示
如何运行chkdsk工具 6、
此工具的参数很多,可根据实际情况选择不同的参数来使用。
 爱华网
爱华网