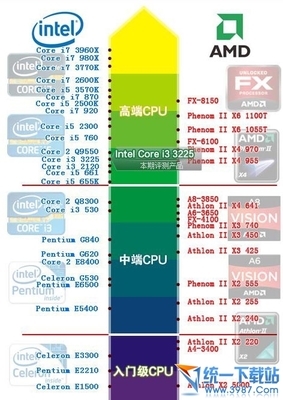3d怎么打开摄像机,我们制作3D图的时候用什么来看,用什么来调整,这就用到了摄像机了,摄像机就相当我们的相机,摄像机拍到什么我们就看到什么。如下图教你怎么打开摄像机。
3ds max9自学教程:[9]3d怎么打开摄像机――工具/原料3D软件3ds max9自学教程:[9]3d怎么打开摄像机――方法/步骤
3ds max9自学教程:[9]3d怎么打开摄像机 1、
1、如下图所显示,这里以上一篇的内容不懂的看看上一篇。选择如下图摄像机图示,在单击目标。
3ds max9自学教程:[9]3d怎么打开摄像机 2、
2、在从左边拉到右边,这里拉的时候点要过墙体。
3ds max9自学教程:[9]3d怎么打开摄像机 3、
3、如下图,选择摄像机,这里选摄像机之就只能选择他了,其它都选择不了的。
3ds max9自学教程:[9]3d怎么打开摄像机 4、
4、全选择之后在单击“y”轴可以向上移动。
3ds max9自学教程:[9]3d怎么打开摄像机_3d摄像机
3ds max9自学教程:[9]3d怎么打开摄像机 5、
5、选择好之后就可以选择“全部”了。
3ds max9自学教程:[9]3d怎么打开摄像机 6、
6、这里选择摄像机,这里拖动,把摄像机拖动到房间里面。在如下透视图可以看到调整摄像机的。在透视图按C字母可以看得到。
3ds max9自学教程:[9]3d怎么打开摄像机 7、
7、单击摄像出现正方形,里面是黄色的图案,可以修改参数。
3ds max9自学教程:[9]3d怎么打开摄像机_3d摄像机
![3ds max2016自学教程 3ds max9自学教程 [9]3d怎么打开摄像机](http://img.aihuau.com/images/b/01350603/3513030601350410650744.jpg)
3ds max9自学教程:[9]3d怎么打开摄像机 8、
8、修改过后就出现如下图。
3ds max9自学教程:[9]3d怎么打开摄像机 9、
9、在渲染出来就成这样子,这里有黑和其它颜色。这就完成了怎么打开摄像机。
3ds max9自学教程:[9]3d怎么打开摄像机――注意事项按照以上步骤您也可以的。如果您觉得好就给我投一票!这一篇学完了请看下一篇。
 爱华网
爱华网