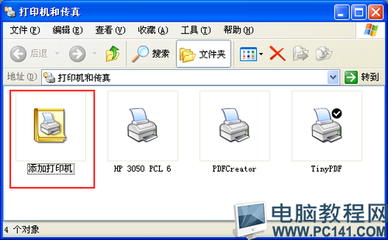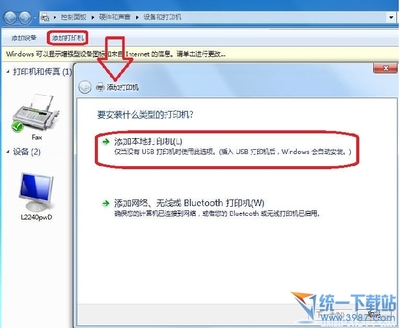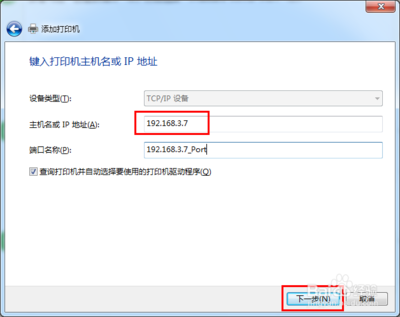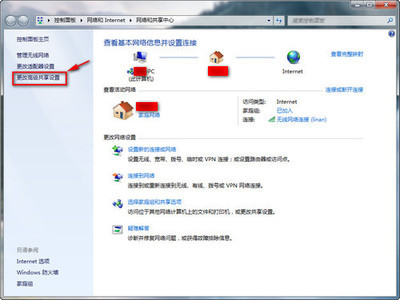windows 系统
局域网打印机共享设置――步骤/方法局域网打印机共享设置 1、
在安装有打印机的电脑上设置。新建个 记事本文件 在里面输入
@ ECHO OFF
@ ECHO.
@ ECHO. 说 明
@ ECHO --------------------------------------------------------------------
@ ECHO 本批处理执行后,将作以下一些设置:
@ ECHO 1、允许SAM帐户和共享的匿名枚举(原版系统允许,本系统设为禁用)。
@ ECHO 2、本机帐户若空密码,允许其它机访问本机。
@ ECHO 3、Windows防火墙:允许文件和打印机共享。
@ ECHO 4、共享方式:本地用户以来宾身份验证。
@ ECHO 5、来宾帐户:启用。
@ ECHO.
@ ECHO 采用这种共享方式,其它机访问本机都不用输用户名和密码。举例来说,家庭
@ ECHO 局域网,彼此都是可以信任的,请使用这种方式。
@ ECHO.@ ECHO 无论采用哪一种共享方式,共享只是方便内部使用,在用路由器上网的场合,
@ ECHO 外网不能访问到您的机,无需担心共享了就会被入侵。您只需记住,单机拨号
@ ECHO 上网时,不要打开共享就可以了。
@ ECHO --------------------------------------------------------------------
PAUSE
regedit /s 开通局域网共享(访问本机无需验证即可进入).reg
net user Guest /active:yes
cls
@ ECHO.
@ ECHO --------------------------------------------------------------------
@ ECHO 操作完成。
@ ECHO 注意:本机要重启后才会生效。
@ ECHO.
@ ECHO --------------------------------------------------------------------
@ ECHO.
@ ECHO 疑难问题补充:
@ ECHO 如果以前的共享方式是“本地用户以自己自己身份验证”时共享了文件夹,
@ ECHO 则现在改为以来宾身份验证后再访问该文件夹,会弹出错误:无法访问,您
@ ECHO 没有权限使用网络资源。解决办法是,把该文件夹原共享属性取消,然后再
@ ECHO 次共享,就行了。
@ ECHO --------------------------------------------------------------------
PAUSE
将以上另存为 开启打印机共享.cmd 文件(记得在保存类型 里选择 所有文件) 如图
OK,存好后,运行这个文件,按任意键就可以了!只有重启这台机器。
局域网打印机共享设置 2、
设置客户端机器 点击开始-- 设备与打印机 (以windows7为例,XP设置相同) 点击 添加打印机
局域网打印机共享设置 3、
选择第2个 添加网络、无线 打印机 (XP 也是选择网络打印)
局域网打印机共享设置 4、
局域网打印机共享设置 5、
然后选择-我需要的打印机不在列表中
局域网打印机共享设置 6、
选择 第2项--按名称选择共享打印机 (XP 设置 相同)
局域网打印机共享设置_局域网共享打印机
局域网打印机共享设置 7、
按照它个的 示例 输入 安装有打印机的电脑的IP地址,例如我单位的打印机电脑Ip是 192.168.1.1则 输入 \192.168.1.1XXXXXXX (当你输入完 \192.168.1.1 后 后面自动会出现那台共享打印机的名称) 然后你直接选中就可以了。这样 就完成了 局域网打印共享设置。 打个文档试试看吧
局域网打印机共享设置――注意事项
局域网机器要设置固定的IP安装打印机的机器 要开启来宾账户 最好所有用户都不要设置是密码哦
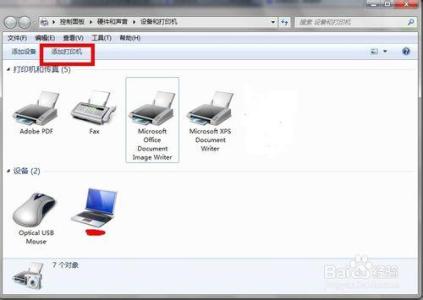
 爱华网
爱华网