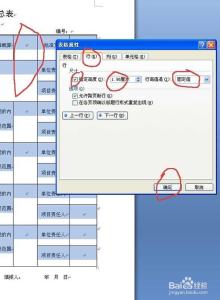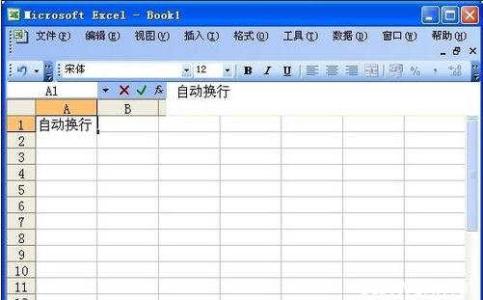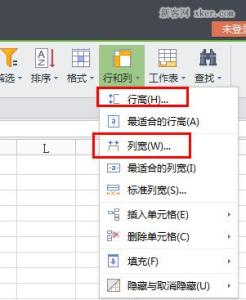我们在使用WORD时,会发现word表格中的文字不能直接调整行距,这确实是WORD使用中的一个缺陷。在调整表格时,虽然可以通过改变行高来更改表格的大小,但容易造成文字两端出现大段空白区域直接影响了整篇文档的效果,怎么才能够即可调整又不影响文档效果呢?
word表格中怎么调整文字行间距以及字符间距?――方法/步骤word表格中怎么调整文字行间距以及字符间距? 1、
如果我们要将表格中文字的行距调整为与文档其他部分文字具有相同行距,选选择要调整的区域,依次选择“格式/段落”。
word表格中怎么调整文字行间距以及字符间距? 2、
然后在弹出的对话框中找到间距那一栏设置行距
word表格中怎么调整文字行间距以及字符间距? 3、
点击“确定”后将会看到效果
word表格中怎么调整文字行间距以及字符间距? 4、
有时为了更改表格的大小,需要表格中的文字与文档其他部分文字的行距不同,这时可以在表格后插入一个回车,然后将表格内容连同回车符一同选中,选择“格式/段落”
word表格中怎么调整文字行间距以及字符间距? 5、
在弹出的对话框中找到间距那一栏的行距进行设置,在下拉选项中选择“固定值”,在“设置值”中输入数值,如25磅
word表格中怎么调整文字行间距以及字符间距? 6、
最后删除刚才插入的回车符即可
word表格中怎么调整文字行间距以及字符间距? 7、
要调整字间距选择“格式/字体”,会弹出一个对话框
word表格中怎么调整文字行间距以及字符间距? 8、
在对话框中,选择字间间距,就可以调整字间距了
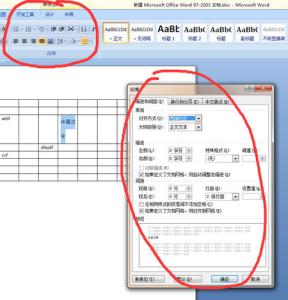
 爱华网
爱华网