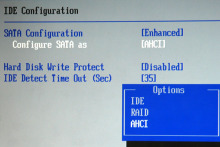电脑在使用一段时间后,C盘(系统区)可用空间越来越小,系统运行速度会越来越慢。如果用重新分区来扩大C盘的话,系统和数据都会被清掉。那有没有在保留原有系统数和据的情况下同时扩大C盘分区办法呢?
EaseUS Partition Master是一款免费的磁盘分区软件,它可以在保留原有系统或数据的基础上,对某一分区进行扩大或缩小空间的操作。
下面,以Windows 7为例,介绍如何扩大C盘分区又不损坏系统和数据方法。
轻松调整C盘分区大小――工具/原料Windows 7
EaseUS Partition Master 9.2.2 英文版 (下载链接附注意事项中)
轻松调整C盘分区大小 1、
安装运行EaseUS Partition Master,点击窗口中的第一个“Partition Manager”分区管理按钮,进入分区管理主窗口。
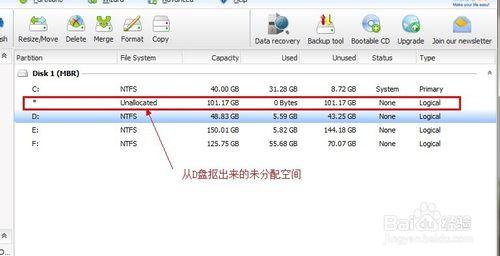
这里可以看到硬盘各分区的情况列表及图例。图例中,深蓝色代表系统分区(C盘),浅蓝色代表逻辑分区(D、E、F盘)。对于Windows 7来说,C盘40GB的总大小及8GB多剩余空间有点太小了。而D盘有150GB空间,只用了不到6GB。所以,可以用“拆东墙(D盘)补西墙(C盘)”的办法来扩大C盘分区。
轻松调整C盘分区大小 2、
先看看C盘的空间情况:在分区列表上点选C盘,右键“Resize/Move Partition”或点击工具栏上的“Resize/Move”按钮,在打开的对话框中,可以看到C盘中已用空间和未用空间的图例,这里已经没有扩大的余地了!点“OK”按钮退出对话框。
轻松调整C盘分区大小_win7分区
轻松调整C盘分区大小 3、
用上面的方法,打开D盘分区的对话框,查看D盘空间图例。这里可以看到,数据只占用了图例最左边的一小块空间,后面是一大块未用空间。
轻松调整C盘分区大小_win7分区
轻松调整C盘分区大小 4、
将鼠标移动到图例最左边的圆形按钮上,向右拖动到合适的位置,就可以将D盘空间减小并放置于分区的后部,那么前部留下的就是从D盘抠出来的未分配空间。
轻松调整C盘分区大小 5、
点“OK”按钮,退出D盘分区对话框。可以看到,分区列表中C盘和D盘之间,多了一个未分配的空间,这就是从D盘抠出来的。
轻松调整C盘分区大小_win7分区
轻松调整C盘分区大小 6、
再点选C盘,还是用“Resize/Move ”按钮进入到C盘分区对话框,从图例可以看到,除了原有的C盘分区,后面还多了从D盘抠出来的未分配空间。
轻松调整C盘分区大小 7、
将鼠标放在C盘分区右端的圆形按钮上向右拖到底,C盘分区是不是变大了!点击“OK”按钮,退出对话框。分区列表中,C盘分区已经扩大到了140GB,未用空间有100多GB。
轻松调整C盘分区大小_win7分区
轻松调整C盘分区大小 8、
上面的所有设置还需要进行最后的确认执行。点击工具栏上的“Apply”按钮,会先后出现两个对话框,提示将要重启计算机进行分区大小的调整,都点“Yes”就行了。
轻松调整C盘分区大小_win7分区
轻松调整C盘分区大小 9、
计算机重启后,会出现分区调整进度的画面,(因为没有进入Windows系统,所以只能手机拍图了!)。调整完成后,计算机会自动重启进入Windows系统。
轻松调整C盘分区大小_win7分区
轻松调整C盘分区大小 10、
OK,一切正常!C盘很轻松就扩大了很多!
EaseUS Partition Master 9.2.2 英文版 下载
http://pan.baidu.com/share/link?shareid=2706069335&uk=3943683136
 爱华网
爱华网