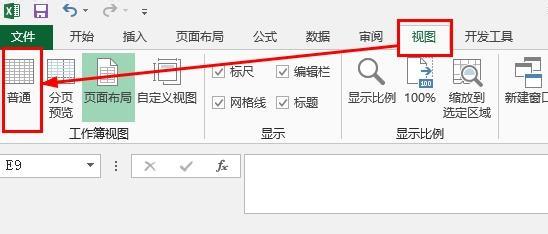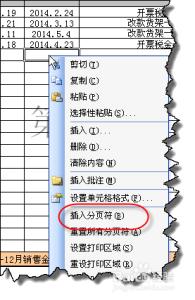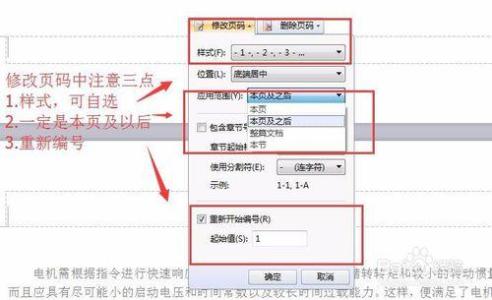如题,如何插入Word文档的页眉页脚以及相关设置。页眉页脚的插入以及修改也是最常见的Office办公要用到的技能,本片经验演示的就是针对由此疑问的朋友的。
如何插入Word文档的页眉页脚以及页码相关设置――工具/原料计算机一台,可以是台式机或笔记本
Microsoft Office 2003、2007、2010或WPS 2011、2012、2013
如何插入Word文档的页眉页脚以及页码相关设置――方法/步骤如何插入Word文档的页眉页脚以及页码相关设置 1、
首先,是前提条件,就是计算机需要有Office办公软件,国内最常用的是WPS 2011、2012、2013以及Microsoft Office 2003、2007以及2010。除此以外,还有永中Office以及Linux系统平台下常见的LibreOffice,本文仅以WPS 2012和Word 2003为例作为演示介绍,使用Word 2007、2010的以及使用WPS 2013的操作方法可作为参考。
如何插入Word文档的页眉页脚以及页码相关设置 2、
下面要以WPS 2012为例演示如何插入页眉页脚以及如何设置奇数页和偶数页显示不同的页面和页脚,这是很多办公一族经常遇到的头疼事儿。打开一篇你想插入页眉页脚的文档,点击菜单的“章节”菜单→页眉页脚→在弹出的“页面设置”窗口切换至“版式”选项卡下,请勾选“页眉页脚”下的“奇偶页不同”,这样奇数页和偶数页的页眉就可以分别设置了,至于“首页不同”这个选项,如果勾选了,文档的第一页就会单独设置页眉页脚,至于再下面的边距设置,可以自行根据喜好修改,点击“确定”以后,就可以页眉页脚了,具体内容自行输入,设置完毕页眉嗯哼页脚,就可以看一下效果了。本人的演示文档截图如下,请参考。
如何插入Word文档的页眉页脚以及页码相关设置_页眉页脚怎么设置
如何插入Word文档的页眉页脚以及页码相关设置 3、
下面的演示是关于Word 2003下如何添加页眉页脚的,具体操作步骤如下:打开欲编辑的文档→点击菜单栏的“视图”→页眉和页脚→在弹出的“页面设置”窗口选择“版式”选项卡→根据自己的喜好选择“奇偶页不同”和“首页不同”以及设置页眉页脚的边距,各项设置完毕,就可以输入页眉和页脚了,如果你勾选了“奇偶页不同”,请输入奇数页的页眉和偶数页的页眉即可,如果勾选了“首页不同”还要自行单独输入首页的页眉。之后是页码的设置,在页眉页脚工具条里找到“页码”图标,在弹出的“页码格式”对话框里进行简单的设置即可自动插入页码,不必你手动输入,这样一来,页眉页脚和页码就算添加完成了。具体截图如下,请参考。
如何插入Word文档的页眉页脚以及页码相关设置_页眉页脚怎么设置

如何插入Word文档的页眉页脚以及页码相关设置 4、
照例,本人会在最后继续上传一张搜集的图片,供大家欣赏,如果你想要图片原图,请和我联系,或者百度上搜索O(∩_∩)O~
如何插入Word文档的页眉页脚以及页码相关设置――注意事项值得注意的事项:之前,我朋友说生成的页眉奇偶页的一样,是因为他漏选了“奇偶页不同”这一选项,请务必仔细。
 爱华网
爱华网