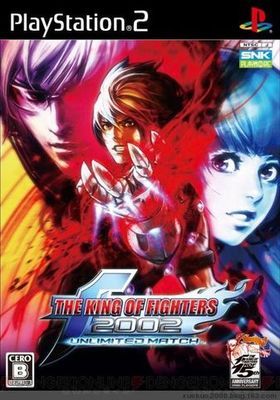当你在看到别人制作的一份精美的节目单时,是否觉得他高端大气上档次呢?
现在,冬瓜手把手来教你,如何用word文档制作出一份漂亮的节目单。
现在开始第一课,插入自选图形
(冬瓜这里使用的是word2003,这样比较方便那些版本未更新的人更好的操作,新版word也具有这些功能,也可以制作节目单)
如何制作节目单:[1]插入自选图形――方法/步骤如何制作节目单:[1]插入自选图形 1、
打开word文档
如何制作节目单:[1]插入自选图形 2、
点击上方菜单栏中的“插入”
如何制作节目单:[1]插入自选图形 3、
点击“图形”
![自选图形制作出的宝宝 如何制作节目单 [1]插入自选图形](http://img.aihuau.com/images/b/02100603/1014030602101870654556.jpg)
如何制作节目单:[1]插入自选图形_节目单制作
如何制作节目单:[1]插入自选图形 4、
点击”自选图形“
如何制作节目单:[1]插入自选图形 5、
如果找不到上面那两项,请点击快捷菜单底部的箭头,弹出所有快捷菜单
如何制作节目单:[1]插入自选图形 6、
出现“自选图形”工具栏,单击如图所示圈出的“基本形状”按钮
如何制作节目单:[1]插入自选图形_节目单制作
如何制作节目单:[1]插入自选图形 7、
在里面,选择“折角形”
如何制作节目单:[1]插入自选图形 8、
鼠标在规定区域,变成“十”字形
如何制作节目单:[1]插入自选图形 9、
在恰当位置绘制一个图形
如何制作节目单:[1]插入自选图形_节目单制作
如何制作节目单:[1]插入自选图形 10、
将规定区域拉大,拉到底部,两边也一样~
如何制作节目单:[1]插入自选图形 11、
再将“折角形”拉大,这个折角形是用来后期写节目的,所以一定要大
如何制作节目单:[1]插入自选图形 12、
好了,到这里第一步,第一步就告一段落了~请看下一个经验~
如何制作节目单:[1]插入自选图形_节目单制作
如何制作节目单:[1]插入自选图形――注意事项如果你喜欢冬瓜这个系列的经验,可以再继续浏览该系列其他经验,或者关注冬瓜~冬瓜一定会写出更实用更好玩的经验的!
 爱华网
爱华网