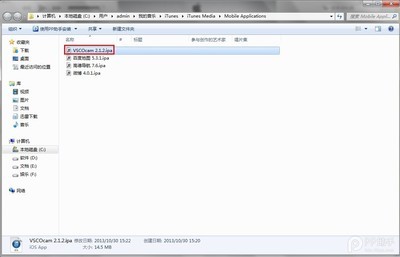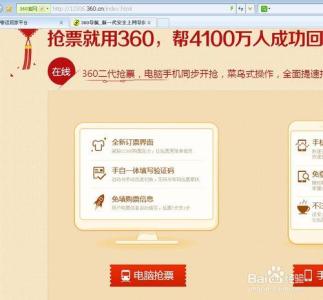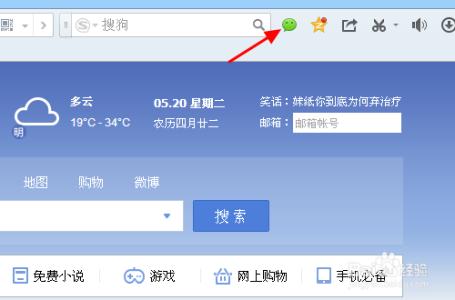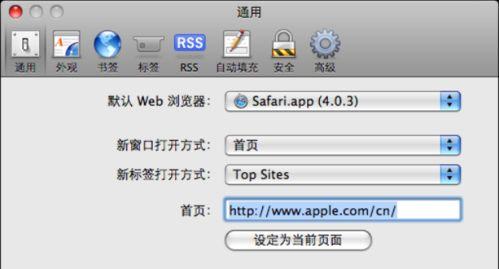
Safari 4是mac上的自带浏览器,对于用惯了IE的人们来说,初次使用虽然可能会有酷炫的感觉,但也可能感到不是很顺手。下文就是给大家介绍怎么使用它。怎样使用苹果浏览器Safari 4――步骤/方法
怎样使用苹果浏览器Safari 4 1、
调整 Safari 窗口大小
如果想要 Safari 窗口变大或变小一些,可拖动右下角的大小调整控件,直到窗口大小满意为止。缩小窗口时,可能会出现滚动条。调整Safari 窗口大小之后,新的窗口将变成该大小。
怎样使用苹果浏览器Safari 4 2、
设置首页
在大多数情况下,首页是打开新窗口时浏览器的起始网页。设置 Safari 4 首页:
导航到要设置为首页的网页(如 http://www.apple.com/)。选择 Safari > 偏好设置。或者按 Command-(Command 键加逗号键)。点按“常规”图标。点按“设置为当前页面”。关闭“偏好设置”窗口。
怎样使用苹果浏览器Safari 4 3、
智能地址 (URL) 栏
您可在此处通过键入或粘贴轻松而快速地输入网页地址。当您在该地址栏中键入地址时,Safari 会自动使用最佳匹配(也称为“最常点选”)来完成地址填写并将之高亮显示。此时只需按 Enter 键,即可连接到高亮显示的站点。
如果“最常点选”并不是您想要访问的站点,则请查看 Safari 根据书签和浏览历史记录而显示的相关建议列表。通过点按选择要访问的站点,或者使用箭头键将要访问的站点高亮显示,然后按 Enter。
如果喜欢,也可键入完整的网页地址。
怎样使用苹果浏览器Safari 4 4、
智能搜索栏
此栏可让您立刻找到所需的内容。当您在此搜索栏中输入文本时,Safari 会通过 Google Suggest 给出相关搜索建议,列出最近的搜索并帮助您在页面上找到要搜索的内容。
自定工具栏
如果想要更改 Safari 4 工具栏上的项目:
选取“Safari”>“显示”>“自定工具栏…”将会出现下图所示表单,允许您通过点按并拖动各项目,在工具栏上添加并排列这些项目。
例如,可以通过将项目从自定工具栏表单拖动到 Safari 4 工具栏来添加诸如“在 Dashboard 中打开”工具(用于创建自己的 Dashboard Widget)的项目。
或者,如果想要返回 Safari 4 的默认工具栏设置,可将默认工具集拖到工具栏上。
完成后,点按“完成”。
怎样使用苹果浏览器Safari 4 5、
Top Sites
Top Sites 令您可在一瞥之间预览最喜爱的各网站。Safari 4 会跟踪您浏览的站点并对您喜爱的站点进行排名,并可在单个页面上最多显示 24 张缩略图。您甚至可以自定显示,使喜爱的站点固定在网格中的特定位置。那样会将网页锁定到位置上,每次打开 Top Sites 时都能马上找到。
想知道哪些站点在您上次访问之后发生了变化吗?站点右上角带有星号图标,则表示具有新的内容。只需点按一下,即可打开页面并更新其缩略图。而要返回 Top Sites 页面,则只需随时点按书签栏中新增的 Top Sites 按钮。
手动将网页添加到 Top Sites:
在 Safari 4 中载入该页面。将位于地址 (URL) 栏(上文中编号为 4 的 Safari 窗口元素)左侧的网站图标(如 })拖到 Top Sites 书签栏项目 ( ) 中。这即会将该网站添加到 Top Sites 的左上。
要自定 Top Sites,请点按“编辑”按钮。
要查看 24 个热门站点,请点按“小”标签。要查看 12 个热门站点,请点按“中”标签。要查看 6 个热门站点,请点按“大”标签。
要整理热门站点顺序,请点按热门站点,然后将其拖到 Top Sites 网格中所需的位置上。
要删除热门站点,请点按与所需删除的热门站点关联的 X 图标。
要锁定热门站点,请点按与所要固定的热门站点关联的“按压图钉”图标。
[font=]
怎样使用苹果浏览器Safari 4 6、
Full History Search
通过 Full History Search(完整历史记录搜索)和 Cover Flow,可查看之前访问的网页。Safari 引入了一种全新的动态方式用于重访问站点,让您可以翻阅形式全页面预览之前曾访问过的站点。Safari 自动存储历史记录中各页面的全部文本和缩略图。这使得即使您已基本忘记所要搜索的站点的内容,也可使用 Safari 轻松获取所需结果。
只需在 Top Sites 的“历史记录搜索”栏中键入一个词或短语,然后 Safari 即会快速显示可能站点列表。实际上,您可搜索之前所访问页面上的任何内容,包括照片说明。Safari 会在 Cover Flow 中显示其搜索结果,以便您查找所需站点。
怎样使用苹果浏览器Safari 4_apple safari
怎样使用苹果浏览器Safari 4 7、
Cover Flow
Cover Flow 提供了一种非常直观的方式,供您回顾站点历史记录和设为书签的站点,并且还提供之前访问过的网站的全页面预览,显示效果与当初查看时完全一样。
只需轻轻一瞥,即可识别出所要访问的站点。借助 Cover Flow,你可以像在 iTunes 中浏览唱片封面一样轻松的浏览网站。通过操作方向箭头,即可向前和向后浏览。或者,使用滑块也可快速翻阅多个站点。当找到所需站点时,只需点按即可打开。
全页面缩放,以更改网页文本和图形大小
使用快捷键、Multi-touch 触控板手势或“缩放”工具栏按钮来放大或缩小网页内容,以获得更舒适的浏览体验。缩放的同时保持页面布局不变,图像和图形按比例放大,文本显示依旧清晰。
使用快捷键 Ctrl-加号 (+) 可放大,而使用 Ctrl-减号 (-) 则可缩小。
在 Multi-touch 触控板上,可以使用开合手势进行放大和缩小。
要将“缩放”按钮添加到工具栏,只需从“显示”菜单中选取“自定工具栏…”,然后将“缩放”按钮拖到工具栏上。
您也可随时使用 Command-0(零),或选取 “显示”>“缩放”>“实际大小”将网页内容恢复到默认大小。
怎样使用苹果浏览器Safari 4 8、
秘密浏览
为了保密,可以选取 Safari >“秘密浏览”。启用秘密浏览后,浏览器不会将网页添加到历史记录中、会自动将项目从“下载”窗口中删除、不会保存信息用于自动填充(包括名称和密码)、不会保留 cookie、不会保留高速缓存文件,也不会将搜索添加到 Google 搜索框的弹出式菜单中。
怎样使用苹果浏览器Safari 4 9、
禁止弹出式窗口
有些网站会在访问时自动打开“弹出式”窗口。视所访问的网站类型而定,弹出式窗口可能是广告或其他素材。有些站点则使用弹出式窗口来显示关于所选项目的详情,或用于导航到站点的其他部分。弹出式窗口阻止功能会阻止显示上述弹出式窗口。
默认情况下,Safari 4 和更高版本中会启用“禁止弹出式窗口”。可以选择不禁止弹出式窗口,或稍后再禁止,方法是:从 Safari 菜单中选取或取消选取“禁止弹出式菜单”。如果网站显示与预期不太一样,可能需要取消选择“禁止弹出式窗口”。
怎样使用苹果浏览器Safari 4 10、
添加书签
可将网页添加为书签,以便可在不键入 URL 的情况下快速进行浏览。要将当前查看的站点或网页添加为书签,请从“书签”菜单 (Command-D) 中选取“添加书签”或者点按工具栏上的“+”按钮。系统将会提示您命名书签和选取保存位置。
也可将位于地址 (URL) 栏(上文中编号为 4 的 Safari 窗口元素)左侧的网站图标拖到书签栏、书签文件夹或 Top Sites 按钮来将其添加为书签。
怎样使用苹果浏览器Safari 4 11、
搜索页面上的字词
要快速查找网页上的字词或短语,可按 Command-F,或者从“编辑”菜单中选取“查找”,然后键入要查找的字词或短语。按 Command-G 或点按搜索框右侧的向前三角形,来查看该文本在页面中的下一处位置。
怎样使用苹果浏览器Safari 4 12、
创建 Dashboard Widget
可以将网页的一部分转换为 Dashboard widget。
通过自定工具栏添加“在 Dashboard 中打开”工具栏项目。
点按“在 Dashboard 中打开”图标,然后选择要转换成 widget 的页面部分。点按“添加”,然后 Safari 即会在 Dashboard 中打开新的 widget。然后,可以使用主题选项来自定 widget。新建的 web clip widget 会像所剪辑自的网站一样保持更新。
怎样使用苹果浏览器Safari 4 13、
使用标签式浏览
通过标签式浏览,可在单个 Safari 窗口中打开多个网页并进行切换。您可以通过拖放标签,来重新排列标签、将标签在新浏览器窗口中打开或将当前所有窗口合并成一个标签式窗口。您甚至可以为一组标签添加书签或复原至上次关闭或退出 Safari 时打开的标签。
要在标签而非新窗口中打开新网页,请按住 Command,然后点按任意网页链接。只需点按标签即可在标签之间来回切换,而按 Control-Tab 或 Shift-Control-Tab则可分别向右或向左浏览标签。
要打开新的标签,请按 Command-T,或者从“文件”菜单中选取“新建标签”。
怎样使用苹果浏览器Safari 4 14、
使用 RSS 提要
可通过 Safari 在浏览器窗口中查看 RSS(Really Simple Syndication,简易信息聚合 )文章提要。很多网站都提供有 RSS 提要;通过 Safari,您将可在一个浏览器窗口中查看多家网站的内容提要。其查看方法是:从“书签”菜单中,选择“书签栏”,然后选择“显示全部 RSS 文章”。
访问提供 RSS 栏的网站时,地址栏中会出现 RSS 标签;点按该标签即可以提要形式查看文章摘要,而点按任意文章链接则可查看全篇文章。如果您只想查看提要中某些特定类型的文章,请在“搜索文章”字段中输入您的标准。如果想将该 RSS 提要添加为标签,请在书签菜单中选择添加书签,在出现的对话框中为该书签键入一个名称(如“Apple News RSS”),然后单击“添加”。
怎样使用苹果浏览器Safari 4 15、
通过电子邮件发送网页
您有过在 Internet 上搜索出一篇文章,希望发送给别人分享的经历吗?有了 Safari,这一切将变得非常简单。您可以向他们发送指向此页面的链接,或向他们发送此页面的完整内容,包括所有图形和链接(只要目标页面仍然存在就有效)。当您找到一个想要发送给别人的页面时:
选取“文件”>“用邮件发送此页面内容”>“用邮件发送此页面链接”。
Mail 随即打开并显示新的邮件窗口,其中显示该网页内容或附加的网页链接。
在“收件人”字段中键入电子邮件地址,还可以键入给您的朋友的信息(如果愿意),然后单击“发送”发送此邮件。
怎样使用苹果浏览器Safari 4 16、
搜索栏 SnapBack
Safari 直接在浏览器中包含内建 Google 搜索功能。只需在 Google 字段中键入要查找的内容,按下 Return 键,Google 就会在您的浏览器窗口中显示其搜索结果。当您浏览搜索结果时,Safari 会在 Google 栏显示“搜索栏 SnapBack”按钮(它看起来像带有一个白色箭头的橙色圆形),因此您可以立即返回到最近的 Google 搜索结果。
怎样使用苹果浏览器Safari 4 17、
启用“自动填充”
如果要在线购物,“自动填充”可使得信息(如“送货人”地址)输入变得更为方便。Safari 由您的“地址簿”卡片获得此信息,并在网页字段中自动填写所有相关信息。
要允许 Safari 使用“地址簿”信息进行“自动填充”,请选取 Safari >“偏好设置”,再点按“自动填充”按钮,然后选择“使用‘地址簿’卡片中的信息”注记格。若要确保您的卡片是最新资料,请单击“编辑”按钮打开“地址簿”。
 爱华网
爱华网