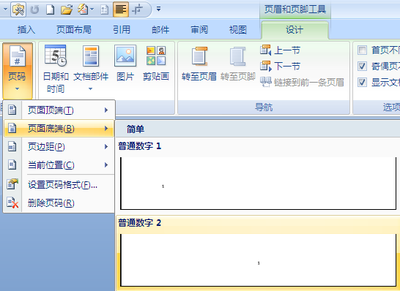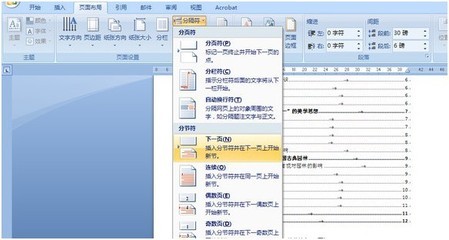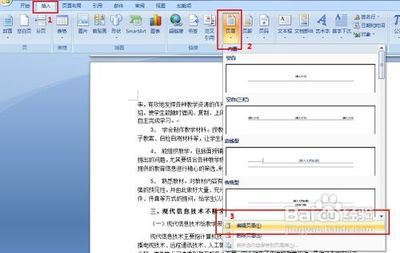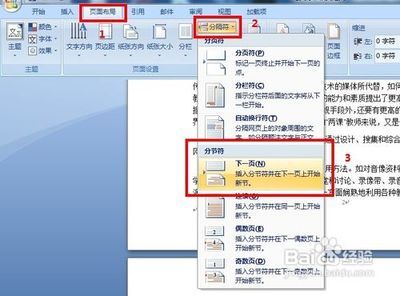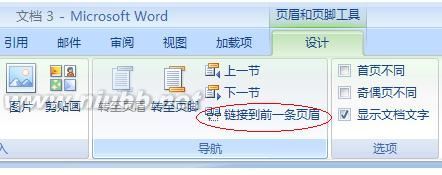一般在制作论文的时候,第一页是封面、第二页是目录,第三页一般就是正文了,可是在添加页码的时候,可能有的人就犯愁了,如何让页码从第三页开始算起,第三页的页码显示为“1”呢?下面小编将为大家分享一下具体操作步骤。
在word文档里,如何让页码从第三页开始显示――工具/原料word2007在word文档里,如何让页码从第三页开始显示――方法/步骤
在word文档里,如何让页码从第三页开始显示 1、
首先你打开需要编辑的论文,定好光标的位置,此时光标应在第三页的顶端位置(如下图1),然后找到“页面布局”→“分隔符”→“下一页”,完成这一步后,此时会多出一个空白页,暂时先不要管。
在word文档里,如何让页码从第三页开始显示 2、
下面双击页眉处,会发现文档整体变成灰色了(图3),然后找到文档上放“转到页脚”,光标就会直接切换到页脚了,然后点一下“链接到前一页页眉”,(图4)。
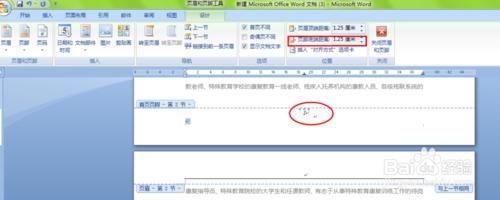
在word文档里,如何让页码从第三页开始显示_word2007页码从第三页开始
在word文档里,如何让页码从第三页开始显示 3、
下面就该设置页码格式了。在文档坐上找到“插入”→“页码”→“设置页码格式”(图5),然后就会弹出一个页码格式小窗口,选择“起始页码”,起始页设置为“1”,然后“确定”即可。
在word文档里,如何让页码从第三页开始显示 4、
设置完页码格式,就该插入页码了,同样“插入”→“页码”→“页面底部”→然后在选择你喜欢的页码样式(图7),然后页面底端就会显示你选择的页码了,如果你觉得页码与底端的位置太高,你调一下“页脚底端距离”(图8),调到你满意即可,在点击“关闭页眉和页脚”。
在word文档里,如何让页码从第三页开始显示_word2007页码从第三页开始
在word文档里,如何让页码从第三页开始显示 5、
完成上面的操作后,基本上就差不多了,然后再把让在多出的空白页,直接“Delete”删除就行。
在word文档里,如何让页码从第三页开始显示――注意事项如果你像设置到第4页,或者第n页也行,但是第一步就是从第N页开始的哟这些步骤顺序,最好不好调整,否则容易出错
 爱华网
爱华网