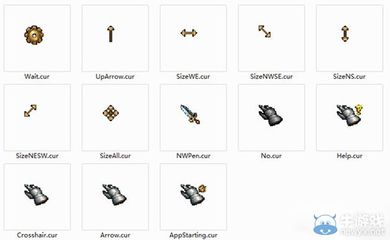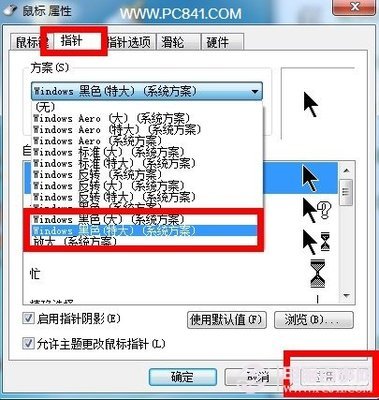觉得好玩,想要更换一下WIN7的鼠标指针,可以发现WIN7本身自带的鼠标指针都不怎么好看,所以自己发心思摸索了一下,写成了这篇经验~~~想要美化WIN7鼠标指针的童鞋们看这里,和大家分享一下如何更换一个比较酷、比较好看的WIN7鼠标指针,希望你会喜欢哦~~~~~
怎样更换Win7鼠标指针 怎样修改Win7鼠标指针――工具/原料WIN7系统
怎样更换Win7鼠标指针 怎样修改Win7鼠标指针――一、下载一个比较酷的win7鼠标指针怎样更换Win7鼠标指针 怎样修改Win7鼠标指针 1、
本来想自己做一个鼠标指针的,但是外行人,入门比较的麻烦~~
所以没办法了,只能在网上找一个比较酷,然后好看一点的鼠标指针图标了。
下图为我搜索的方式,大家可以参考下:
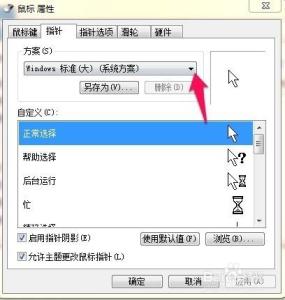
怎样更换Win7鼠标指针 怎样修改Win7鼠标指针 2、
我已经下载好了要用到的鼠标指针,如下图所示:
怎样更换Win7鼠标指针 怎样修改Win7鼠标指针 3、
WIN7系统中的鼠标指针分为两种格式:
一种为.ani格式,这种动态光标格式;一种为.cur格式,这种为静态光标格式。
具体如下面两幅图所示:
怎样更换Win7鼠标指针 怎样修改Win7鼠标指针 4、
要用到的光标下载好了以后,我们在计算机(我的电脑)上打开如下路径:C:WindowsCursors,然后我们在cursors文件夹下新建一个文件夹,命名为我的个性鼠标指针,如下图所示:
注:cursors文件夹为存放win7鼠标指针的文件夹。
怎样更换Win7鼠标指针 怎样修改Win7鼠标指针_win7鼠标指针下载
怎样更换Win7鼠标指针 怎样修改Win7鼠标指针 5、
然后将我们下载的光标复制粘贴到这个文件夹里面,如下图所示:
怎样更换Win7鼠标指针 怎样修改Win7鼠标指针 6、
接下来,我们打开控制面板,然后找到外观和个性化下的更改主题,如下图所示:
怎样更换Win7鼠标指针 怎样修改Win7鼠标指针 7、
打开更改主题后,点击左侧的更改鼠标指针,如下图所示:
怎样更换Win7鼠标指针 怎样修改Win7鼠标指针_win7鼠标指针下载
怎样更换Win7鼠标指针 怎样修改Win7鼠标指针 8、
打开更改鼠标指针的话框后,可以看到win7系统默认的提供给了我们几套可选择的方案,如果有你喜欢的可以选择它,如下图所示:
怎样更换Win7鼠标指针 怎样修改Win7鼠标指针 9、
这里我们先不做改变,因为系统提供的方案都不是很好看~~~~
下面我们一起操作,替换成我们自己下载好的鼠标指针,这里我们可以自己选择替换掉那些鼠标指针。
我这里只演示替换了第一个正常选择的鼠标指针:先选中正常选择(选中后整个成蓝色状态),然后单击下面的浏览,找到我们保存好的鼠标,具体操作如下图所示:
怎样更换Win7鼠标指针 怎样修改Win7鼠标指针_win7鼠标指针下载
怎样更换Win7鼠标指针 怎样修改Win7鼠标指针 10、
此时可以看到我们的鼠标就被替换成了红色叶子了,如下图所示:
怎样更换Win7鼠标指针 怎样修改Win7鼠标指针_win7鼠标指针下载
怎样更换Win7鼠标指针 怎样修改Win7鼠标指针 11、
通过这个方法可以只替换那些你喜欢的图标,而不是直接安装整个鼠标指针包,可以自己选择性的使用哦~~~有没有帮到你列??还是希望对你有所帮助吧~~~
怎样更换Win7鼠标指针 怎样修改Win7鼠标指针――注意事项不懂得评论问下我~~~希望对你有所帮助的哦~~~~~~~
 爱华网
爱华网