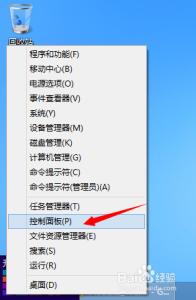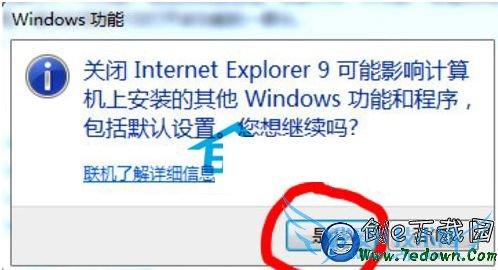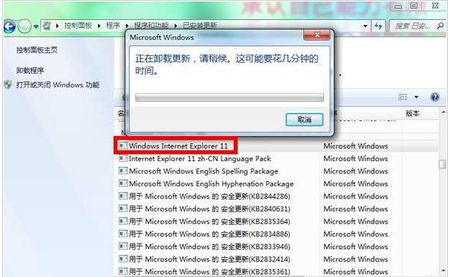Win10系统怎么卸载IE浏览器?Win10系统自带的IE浏览器是IE11浏览器,虽然IE11浏览器有了很大改进,但是用惯了非IE内核浏览器的朋友们不会买账的,想卸载IE浏览器怎么办?Win10系统卸载IE浏览器在哪里操作,下面我就来说说Win10系统怎么卸载IE浏览器?IE浏览器怎么卸载?
Win10系统怎么卸载IE浏览器?IE浏览器怎么卸载――工具/原料IE浏览器卸载Win10Win10系统怎么卸载IE浏览器?IE浏览器怎么卸载――Win10系统怎么卸载IE浏览器?IE浏览器怎么卸载?
Win10系统怎么卸载IE浏览器?IE浏览器怎么卸载 1、
点击Win系统的菜单按钮,再点击弹出菜单里的控制面板,如下图所示。
Win10系统怎么卸载IE浏览器?IE浏览器怎么卸载 2、
点击控制面板窗口里的“程序”,如下图所示。
Win10系统怎么卸载IE浏览器?IE浏览器怎么卸载 3、
在程序窗口里点击启用或关闭Windows功能。如下图所示。
Win10系统怎么卸载IE浏览器?IE浏览器怎么卸载_怎么卸载ie
Win10系统怎么卸载IE浏览器?IE浏览器怎么卸载 4、
点击后弹出Windows功能对话框,找到Inetrnet Explorer 11,点击前面的勾勾,将其勾勾去掉,如下图所示。
Win10系统怎么卸载IE浏览器?IE浏览器怎么卸载 5、
去掉Inetrnet Explorer 11浏览器前面的勾勾时,弹出提示关闭Inetrnet Explorer 11可能会影响计算机上安装的其他Windows功能和程序对话框,点击是,如下图所示。
Win10系统怎么卸载IE浏览器?IE浏览器怎么卸载 6、
IE浏览器前的勾勾去掉了,点击确定,如下图所示。
Win10系统怎么卸载IE浏览器?IE浏览器怎么卸载_怎么卸载ie
Win10系统怎么卸载IE浏览器?IE浏览器怎么卸载 7、
稍等一会,IE浏览器就被卸载了。系统提示需要重启电脑IE浏览器的变更才会生效。如下图所示。
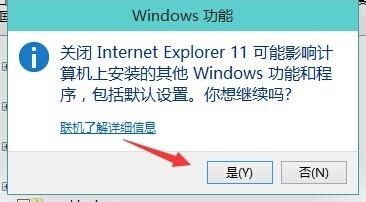
Win10系统怎么卸载IE浏览器?IE浏览器怎么卸载――注意事项
本人的经验是实实在在的经历实践过的。如有帮助到您请给我投上一票或分享给有需要的朋友。如果和你操作的不一样请注意看本验的细节部分是不是和你的一样。如果您有不同看法意见的请留言本人非常乐意与您交流
 爱华网
爱华网