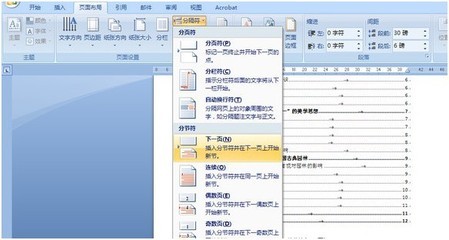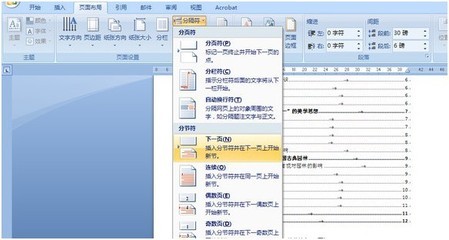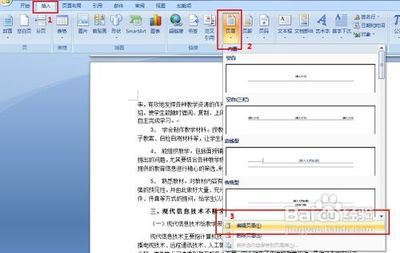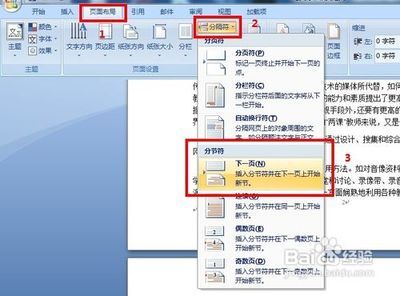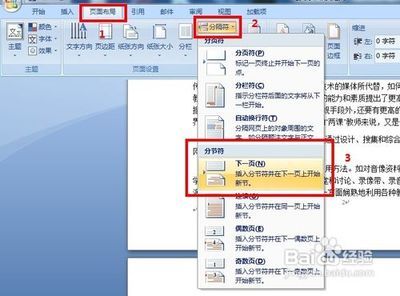让Word从第三页开始插入页码(word 2003/2007
从第三页开始设置页码――word 2003:从第三页开始设置页码 1、
1、将光标定位于需要开始编页码的页首位置(也就是你的第三页)。
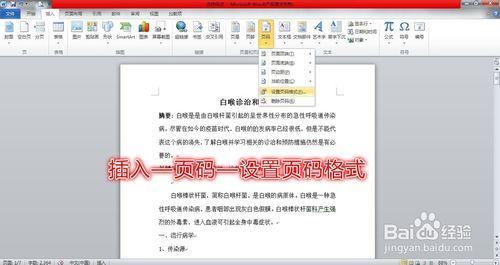
从第三页开始设置页码 2、
2、选择“插入-分隔符”,打开“分隔符”对话框,在“分隔符类型”下单击选中“下一页”单选钮。重要提醒:完成此步骤后,文档切换至“普通视图”在第3页处看到双横线并有字样“分节符(下一页)),证明操作成功,否则失败,再重新此步骤即可。 若步骤成功后,此时文档可能会插多一页空白页,此时,把光标移动到原第三页的内容(即此时的第四页)前,按退格键把第四页内容版面归位至第三页)。退格还原文档内容后,在“普通视图”可以看到第2页和第3页有“分节符(下一页)”字样则证明此步操作成功。
从第三页开始设置页码 3、
3、选择“视图-页眉和页脚”,并将光标定位于页脚处。
从第三页开始设置页码 4、
4、在“页眉和页脚”工具栏中依次进行以下操作:
①单击“链接前一个”按钮,断开同前一节的链接。
②单击“插入页码”按钮,再单击“页码格式”按钮,打开“页码格式”对话框。
③在“起始页码”后的框中键入相应起始数字。此步骤可以有以下两种效果:效果一:起始页码为 1 时,文档第一、二页页码为空,从你的第三页开始为:1、2、3……效果二:起码页码为 3 时,文档第一、二页页码为空,从你的第三页开始为:3、4、5……
④单击“关闭”按钮。
从第三页开始设置页码――word 2007:(从第三页开始插入页码)从第三页开始设置页码 1、
方法:
一、首先将光标置于第二页的最后。
1、点击页面布局”/“分隔符”,选择“下一页”。
2、在第三页或以后的任何一页的页脚处“双击”,
3、点击--->页眉页脚“设计”------->链接到前一条页眉
4、这时就取消了刚刚双击处页脚右边显示的“与上一节相同”,“与上一节相同”消失了,
5、表明从这里开始设置页脚可以从第一页或者自己需要的页码开始。
6、然后点击页眉页脚工具栏上的”页码”格式按钮,选择页码编排的起始页码,输入1,然后选择格式,就行了。
(页眉同上设置,可以让第三页的页眉不同于前面的页眉。)
从第三页开始设置页码 2、
方法: 二、编辑文章时,如果要从第三页开始编页码,
1、 "插入"选项卡,
2、单击"页眉和页角"中"页码"按钮下的“设置页码格式”对话框,
3、起始页码”为0(默认为续前节),
4、在文档任意位置点击“页码”按钮(或页面顶端、当前位置等)中选择合适的样式插入即可。
5、再切换到“页面布局”选项卡单击“页面设置”对话框,
6、单击“版式”选项卡,在“页眉和页角”下,选中“首页不同”复选框,然后单击“确定”按钮,即可从第三页 开始编号。
从第三页开始设置页码 3、
使用Word时,经常要根据实际情况来编排页码,那么只要掌握了下面列出的几种常见页码的编排方法,就可以做到word页码随意定:
从第三页开始设置页码 4、
一、页码从第二页开始
1、选择“插入-页码”,打开“页码”对话框。
2、取消“首页显示页码”复选框中的对钩,然后单击“格式”按钮,打开“页码格式”对话框。
3、“起始页码”后的框中键入数字“0” 。
4、按“确定”退出。
从第三页开始设置页码 5、
二、页码从任意页开始
1、将光标定位于需要开始编页码的页首位置。
2、选择“插入-分隔符”,打开“分隔符”对话框,在“分隔符类型”下单击选中“下一页”单选钮。
3、选择“视图-页眉和页脚”,并将光标定位于页脚处。
4、在“页眉和页脚”工具栏中依次进行以下操作:
①单击“同前”按钮,断开同前一节的链接。
②单击“插入页码”按钮,再单击“页码格式”按钮,打开“页码格式”对话框。
③在“起始页码”后的框中键入相应起始数字。
④单击“关闭”按钮。
从第三页开始设置页码 6、
三、页码不连续
如“目录”与“正文”的页码均需单独排,可按以下步骤操作:
1、将光标定位于需要开始重新编页码的页首位置。
2、选择“插入-分隔符”,打开“分隔符”对话框,在“分隔符类型”下单击以选中“下一页”复选钮。
3、选择“插入―页码”,打开“页码”对话框。单击“格式”按钮,打开“页码格式”对话框。
4、“起始页码”后的框中键入数字“1”
5、按“确定”退出。
从第三页开始设置页码 7、
四、页码每栏显示
文档分栏后,按常规插入页码,只能实现一页一个页码。如何实现每个分栏一个单独的页码呢?可以利用域的功能实现:
1、选择“视图-页眉和页脚”,并将光标定位于页脚处的左栏放页码的位置。
2、同时按下Ctrl+F9功能键,光标位置会出现一个带有阴影的“{ }”,这就是域的标志。
3、在“{ }”内输入“=”后,再同时按下Ctrl+F9功能键,在这次出现的花括号内输入“page”(表示插入“当前页”域代码)。
4、将光标移到内部一对花括号之后,输入“*2-1”,此时,在页脚处得到这样一行域代码:“{={page}*2-1}}”。
5、将光标停留在这个域代码上,按右键选择“更新域”,即可看到当前页左栏的页码。
6、选中刚刚输入的域代码,进行复制,并粘贴在页脚处右栏放页码的位置。
7、选中刚刚粘贴上去的域,按右键选择“切换域代码”,将域代码“{={page}*2-1}}”改为“{={page}*2}}”, 按右键选择“更新域”即可。
 爱华网
爱华网