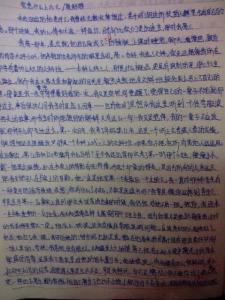Win8.1怎么分区?Win8.1新建磁盘分区教程――简介
win10来袭,想要多装一个系统但是盘的空间不足?想要清理磁盘空间,彻底让计算机变成“我的电脑”?千万要学习下怎么分区哦!特别是在win8.1系统中再安装一个Win10,实现Win8.1+Win0双系统,不过装Win10之前,必须先新建一个新的干净磁盘分区,或者在安装Windows 8时,若是新硬盘,要对硬盘进行分区,若是老硬盘,也有可能需要对分区进行调整。
Win8.1怎么分区?Win8.1新建磁盘分区教程――工具/原料一台电脑win8系统Win8.1怎么分区?Win8.1新建磁盘分区教程――方法/步骤
Win8.1怎么分区?Win8.1新建磁盘分区教程 1、
一、首先在Win8.1桌面上的“这台电脑”图标上,鼠标右键,然后在弹出的菜单中选择“管理”,如下界面图所示。
Win8.1怎么分区?Win8.1新建磁盘分区教程 2、
二、进入Win8.1计算机管理后,我们再点击“磁盘管理”,接下来就会看到如下图所示界面。
Win8.1怎么分区?Win8.1新建磁盘分区教程 3、
三、接下来我们需要找一个并且剩余空间较大的分区,在其上右键单击,在弹出的菜单中选择“压缩卷”,如下界面图所示。
Win8.1怎么分区?Win8.1新建磁盘分区教程_win8硬盘分区
Win8.1怎么分区?Win8.1新建磁盘分区教程 4、
四、然后在弹出的压缩卷对话框中,我们需要输入压缩空间大小。由于笔者选择的是300G容量的F盘,本身已经使用了20GB,剩余280GB容量可用。这里由于是用作安装Win10系统可用,而Win10安装盘,一般建议需呀40GB以上容量,因此这里给其分配了60GB,也就是60*1024M=61440(M),输入容量后,点击底部的“压缩”即可
Win8.1怎么分区?Win8.1新建磁盘分区教程 5、
五、以上步骤完整后,我们会看到,硬盘又多了一个分区,如下图所示。这个时候,这个新分区还不可用,这里我们还需要新建简单分卷。操作方法是,在这个新分区上右键,然后选择“新建简单卷”接下来依旧是一路点击下一步,即可,知道出现如下图界面,点击底部的“完成”即可之后,会弹出一个“新建简单卷向导”,首先我们直接点击底部的“下一步”,接下来依旧是一路点击下一步,即可,知道出现如下图界面,点击底部的“完成”即可。
这样就完成了Win8.1新建分区了,并且可以正常使用了,我们进入我的电脑中,会看到多了一个新的硬盘分区,如下图所示。
Win8.1怎么分区?Win8.1新建磁盘分区教程――注意事项关于新建Win8.1分区大小,大家可以根据自己的实际需求来灵活分配。Win8.1新建磁盘分区教程就为大家介绍到这里,操作并不难,无需借助任何硬盘分区工具,只需要使用Win8.1系统自带的磁盘管理工具即可,如果觉得您Win8.1电脑分区太少,那就赶快试试以上Win8.1硬盘分区方法吧。
 爱华网
爱华网