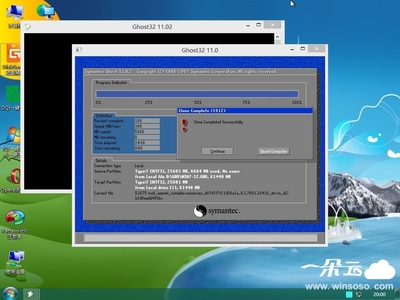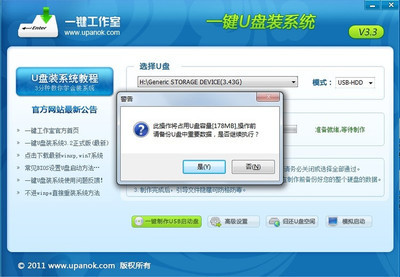苹果电脑有自带的系统,但是很多爱折腾的同学,就想能不能给苹果电脑装个win7系统,今天就让我来给各位同学分享一下用u启动给苹果电脑装win7系统的具体步骤。各位同学一起去看看吧!
小编先在这里给大家提些注意的:在操作前,请务必先转移电脑里面所有重要的文件数据,以免造成丢失!
开始学习之前,我们需要准备一些工具:
怎么用u启动给苹果电脑装win7系统――工具/原料u启动u盘一个

格式为.iso或者gho的ghodt windows系统镜像包一个(将其复制到u启动u盘的GHO文件夹里面)
怎么用u启动给苹果电脑装win7系统――方法/步骤怎么用u启动给苹果电脑装win7系统 1、
上述需要准备的东西均准备好以后我们就开始今天的学习了!!
首先,将已经制作好的u启动u盘插入到苹果笔记本上的usb插口,然后开机!
一般我们进入u盘启动需要通过快捷键来选择进入u启动u盘,但是苹果笔记本跟我们平时的电脑不一样,那么苹果笔记本的一键u盘启动快捷键是什么?
苹果笔记本电脑一键u盘启动快捷键:“optin”键
怎么用u启动给苹果电脑装win7系统 2、
清楚了这个之后,我们就开始我们的操作吧,开机的时候长按“optin”键,直到一个选择界面出来后再松手!如下图所示:
怎么用u启动给苹果电脑装win7系统 3、
看到上图所示的界面后,我们利用键盘上的方向键,按左右←→方向键选择到u盘,如下图所示红色框标注的则为我们事先准备的u启动u盘,选择后,按下回车键“Enter”进入即可!
怎么用u启动给苹果电脑装win7系统 4、
按下“enter”键后,会自动的从u启动u盘进入,进入到u启动u盘的主界面,如下图所示:
怎么用u启动给苹果电脑装win7系统 5、
当我们进入到u启动u盘主界面时,我们需要先进入u启动winPE系统,利用键盘上的方向键,按上下↑↓方向键选择到第一位置的“【1】运行u启动win2003PE增强版(推荐)”,然后按下回车键进入,如下图所示:
怎么用u启动给苹果电脑装win7系统_苹果笔记本装win7
怎么用u启动给苹果电脑装win7系统 6、
当选择了“【1】运行u启动win2003PE增强版(推荐)”按回车键以后,此时我们会进入到win2003PE系统,如下图所示:
怎么用u启动给苹果电脑装win7系统 7、
等待片刻后,进入u启动win2003PE系统,在桌面上找到“DiskGenius分区工具”,然后双击打开,接下来我们将对硬盘所有分区进行删除!
注意事项:在操作前,请务必先转移电脑里面所有重要的文件数据,以免造成丢失!
如下图所示,为打开“DiskGenius分区工具”后的示例图:
怎么用u启动给苹果电脑装win7系统 8、
当我们打开“DiskGenius分区工具”后,选择原先分区好的硬盘分区,每点一个就点一次“删除分区”按钮,将所有硬盘的分区都删除了,小编自己的硬盘是3个分区的,分别是C盘、D盘和E盘,当所有分区删除完以后将会看到如下图所示的样子,那些分区都没了,整个硬盘呈灰色状态!
怎么用u启动给苹果电脑装win7系统_苹果笔记本装win7
怎么用u启动给苹果电脑装win7系统 9、
删除完分区还没完,我们还需要对刚才删除的分区进行一次保存,所以我们需要点击左上交的“保存更改”按钮,接着回弹出一个窗口,是确认保存的窗口,此时我们只需要点击“是(Y)”按钮即可!如下图所示:
怎么用u启动给苹果电脑装win7系统 10、
保存完毕以后,我们点击上面菜单栏中的“硬盘(D)”,然后依次选择到“转换分区表类型为MBR格式”后点击鼠标,会弹出一个确认窗口,如下两张连图所示,我们只需继续点击“确定”按钮即可!
怎么用u启动给苹果电脑装win7系统_苹果笔记本装win7
怎么用u启动给苹果电脑装win7系统 11、
现在我们已经成功将硬盘分区表类型转换成MBR格式了,下面就是对硬盘的重新分区,如下图所示,我们点击“快速分区”按钮,在窗口中我们可以设置分区的数目和分区大小,我们将这些参数分配好以后,点击“确定”按钮,即可对硬盘重新分区了!(u启动小编将硬盘分成3个分区了,当然这个由你自己决定!其他默认即可!)
怎么用u启动给苹果电脑装win7系统 12、
分区完了之后,我们需要重建主引导记录,首先,点击菜单栏上的“硬盘(D)”,然后选择到“重建主引导记录(MBR)”并鼠标单击一下,将会弹出一个确认窗口,我们只需点击“确定(Y)”按钮即可!如下两张连图所示:
怎么用u启动给苹果电脑装win7系统_苹果笔记本装win7
怎么用u启动给苹果电脑装win7系统 13、
做完上面的步骤后,我们等待期自动操作完成,等期操作完成后 ,我们开始利用u启动PE一键装机工具来安装ghost win7系统了,呵呵,到现在我们已经完成了一大半了哦!好吧,继续看以下操作!
双击打开win2003PE桌面上的“u启动PE一键装机工具”,该工具本身在刚进入PE系统的时候就会自动运行的了,不过部分机型是不会的,现在我们手动打开该软件!如下图所示:
怎么用u启动给苹果电脑装win7系统 14、
运行“U启动PE一键装机”工具后,该软件会自动识别ISO镜像文件(即我们下载复制到U盘GHO文件夹里面的那个win7的ISO镜像包),并自动提取里面的GHO文件。我们只需点击“确定(Y)”按钮即可!如下图所示:
怎么用u启动给苹果电脑装win7系统 15、
当点击“确定(Y)”按钮后会弹出一个小窗口,我们只需继续点击该弹出窗口的“是(Y)”按钮即可,如下图所示:
怎么用u启动给苹果电脑装win7系统_苹果笔记本装win7
怎么用u启动给苹果电脑装win7系统 16、
接下来会出现一个正在解压GHO的窗口,该窗口有进度条,此时我们无需做任何操作,只需耐心等待其完成即可,如下图所示:
怎么用u启动给苹果电脑装win7系统 17、
等待解压GHO文件的进度条完毕后会自动弹出是否重启电脑的窗口,我们现在只要点击“是(Y)”按钮即可,然后它就会自动重启电脑,重启的时候我们把U盘从USB插口处拔出来,最后电脑将会自动安装系统,直到进入电脑桌面为止那就表示ghost Win7系统安装完毕了。如下图所示:
怎么用u启动给苹果电脑装win7系统 18、
OK,到此利用u启动u盘重装苹果系统为ghost win7系统就完毕了。
 爱华网
爱华网