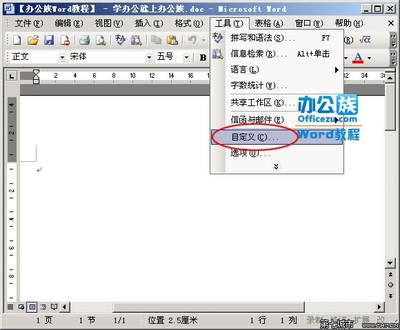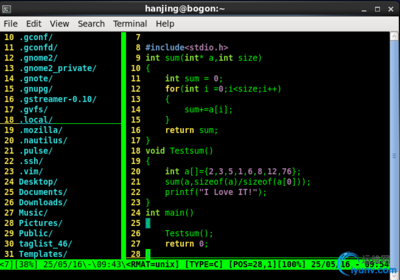在window系统上安装和配置MySQL数据库。
示例操作系统:windows8.1_64位
示例数据库版本:MySQL Server 5.7.4.0
MySQL安装和配置(图解)――工具/原料windows8.1mysql server 5.7.4.0MySQL安装和配置(图解)――MySQL的安装
MySQL安装和配置(图解) 1、
下载MySQL安装包。
MySQL安装和配置(图解) 2、
运行MySQL安装包。
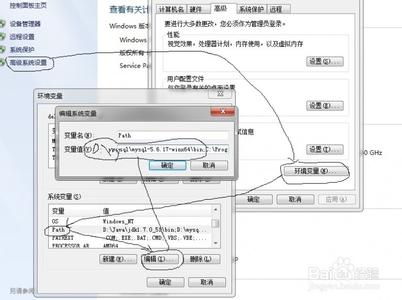
MySQL安装和配置(图解) 3、
在欢迎(Welcome)界面,点击“InstallMySQLProducts”。
MySQL安装和配置(图解) 4、
在协议许可(LicenseAgreement)界面,勾选“Iacceptthelicenseterms”,点击“Next”。
MySQL安装和配置(图解)_mysql安装图解
MySQL安装和配置(图解) 5、
在检查更新信息(Findlatestproducts)界面,勾选“Skipthecheckforupdates(norecommended)”跳过检查,然后点击“Next”。
MySQL安装和配置(图解) 6、
在选择安装类型(ChoosingaSetupType)界面,根据安装需求选择安装类型(推荐默认开发版本),设置MySQL安装路径和数据存放路径,最后点击“Next”。
MySQL安装和配置(图解) 7、
在检查要求(CheckRequirements)界面,点击“Next”。
MySQL安装和配置(图解)_mysql安装图解
MySQL安装和配置(图解) 8、
在安装进度(Installationprogress)界面,点击“Execute”执行。
MySQL安装和配置(图解) 9、
等待安装进度完毕,点击“Next”。
MySQL安装和配置(图解) 10、
进入配置概述(ConfigurationOverview)界面,点击“Next”。
MySQL安装和配置(图解)_mysql安装图解
MySQL安装和配置(图解) 11、
在MySQL服务配置(MySQLServerConfiguration)界面,默认不做修改,点击“Next”。
MySQL安装和配置(图解) 12、
设置根账户(root账户)密码。
MySQL安装和配置(图解) 13、
添加(非根)用户账户。其目的是便于数据库权限管理,为远程访问者提供安全账户。
MySQL安装和配置(图解)_mysql安装图解
MySQL安装和配置(图解) 14、
默认windows服务配置不做修改,点击“Next”。
MySQL安装和配置(图解) 15、
回到配置概述(ConfigurationOverview)界面,安装完毕点击“Next”。
MySQL安装和配置(图解) 16、
MySQL安装完成(InstallationComplete),点击“Finish”。
MySQL安装和配置(图解)_mysql安装图解
MySQL安装和配置(图解) 17、
若勾选“安装后启动Mysql工作台”(StartMysqlWorkbenchafterSetup),可见如下界面。
MySQL安装和配置(图解)――MySQL的配置MySQL安装和配置(图解) 1、
MySQL环境变量配置。
在windows命令提示符中输入mysql,提示“mysql”不是内部或外部命令。只需将MySQL安装路径添加系统环境变量即可。
如安装路径为“D:ProgramFilesMySQL”目录,则进入mysqlserver的bin目录下复制路径;其次在环境变量中编辑变量Path,变量值中输入“;”后粘贴“D:ProgramFilesMySQLMySQLServer5.7bin”路径,最后从新打开命令提示符窗口运行mysql即可。
MySQL安装和配置(图解)――注意事项感觉写的不错或对您有所帮助,就请【投票】吧!O(∩_∩)O谢谢
 爱华网
爱华网