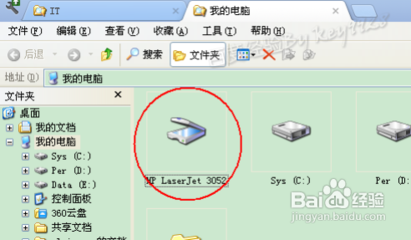虽然现在用相机照出来的资料可能比扫描的更为清晰,但目前办公中较为常用的还是扫描功能。扫描的话可用WINDOWS自身集成的扫描功能,更为快捷,但功能相对较小。而使用硬件配套的扫描软件的话功能就十分的丰富了。一般办公都会用打印和扫描集成的一体机。
打印机一体机扫描功能怎么用――工具/原料打印机一体机扫描功能怎么用 1、
Windows OS
打印机一体机扫描功能怎么用 2、
?Scanner
打印机一体机扫描功能怎么用――方法/步骤打印机一体机扫描功能怎么用 1、
首先,我们将要扫描的资料正面朝下放到扫描面板上:
打印机一体机扫描功能怎么用 2、
再打开我的电脑,双击其中的你的扫描仪,如这里的“HP LaserJet 3052”:
打印机一体机扫描功能怎么用 3、
在弹出的对话框中选择“Microsoft扫描仪和照相机向导”,并单击“确定”按钮:
打印机一体机扫描功能怎么用 4、
在弹出的“扫描仪和照相机向导”对话框欢迎步骤中单击“下一步”按钮:
打印机一体机扫描功能怎么用_扫描仪的使用方法
打印机一体机扫描功能怎么用 5、
在接下来的“选择扫描首选项”中,选择你要的“图片类型”,下面的纸张来源选择“平板”,单击“下一步”按钮:
打印机一体机扫描功能怎么用 6、
然后在“照片名和目标”步骤中,按需设置相关项后单击“下一步”按钮:
打印机一体机扫描功能怎么用 7、
此时一体机开始扫描了,其中有详细的扫描进度:
打印机一体机扫描功能怎么用_扫描仪的使用方法
打印机一体机扫描功能怎么用 8、
扫描完成后进入到“其它选项”步骤,单击“下一步”按钮:
打印机一体机扫描功能怎么用 9、
进入到“完成”的步骤了,直接单击“下一步”按钮即可:

打印机一体机扫描功能怎么用 10、
会自动打开扫描的图片保存的文件夹:
打印机一体机扫描功能怎么用_扫描仪的使用方法
打印机一体机扫描功能怎么用 11、
打开此图片可以看到,已经是我们扫描的图片了:
 爱华网
爱华网