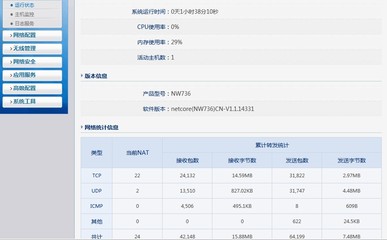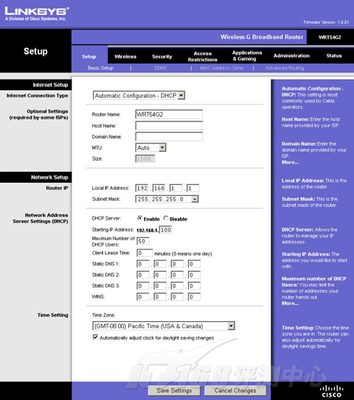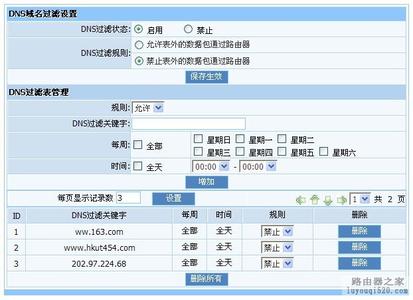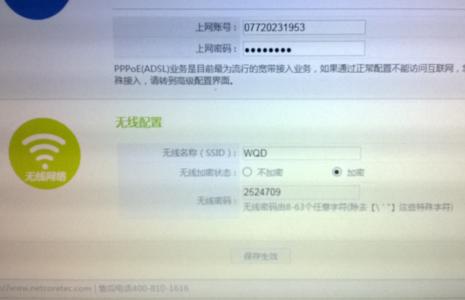思科模拟器是网络工程师经常使用的网络实验模拟软件,它可以很快捷的模拟网络中的各种设备(交换机、路由器、台式电脑、笔记本电脑、服务器、网络云),搭建各种网络环境,模拟网络拓扑结构等。无线路由器在复杂网络环境中可以降低布线成本,提供便捷的网络连接服务,在网络中如何对无线路由器设置呢。
思科模拟器:[12]无线路由器设置――工具/原料Cisco Packet Tracer思科模拟器:[12]无线路由器设置――方法/步骤
思科模拟器:[12]无线路由器设置 1、
打开Cisco Packet Tracer,点击【无线设备】,选择最后一种类型的路由器,按住鼠标左键拖动到工作区。这里有很多类型的路由器,其它类型的天使以后慢慢和大家讲解。
![思科模拟器无线路由器 思科模拟器 [12]无线路由器设置](http://img.aihuau.com/images/b/02340603/3414030602340548896099.jpg)
思科模拟器:[12]无线路由器设置 2、
为了便于大家理解,我们选择【终端设备】拖动两台笔记本在工作区,笔记本打算用无线网卡连接无线路由器
思科模拟器:[12]无线路由器设置 3、
打开笔记本属性对话框,关闭笔记本电源,为笔记本安装无线网卡,默认情况下,它是安装的有线网卡
思科模拟器:[12]无线路由器设置_思科路由器模拟器
思科模拟器:[12]无线路由器设置 4、
同理,为另外一台笔记本安装无线网卡,安装完毕之后,打开笔记本电源,此时笔记本就会自动搜索无线信号
思科模拟器:[12]无线路由器设置 5、
打开无线路由器属性对话框,开启并设置无线路由器地址范围和用户数
思科模拟器:[12]无线路由器设置 6、
设置路由器的管理地址为:192.168.0.1,如图所示
思科模拟器:[12]无线路由器设置_思科路由器模拟器
思科模拟器:[12]无线路由器设置 7、
设置路由器的登录的密码,如图所示,保存关闭该窗口
思科模拟器:[12]无线路由器设置 8、
打开笔记本,将IP配置设置为DHCP,自动获取IP地址
思科模拟器:[12]无线路由器设置 9、
用笔记本(192.168.0.101)ping第一台电脑:ping 192.168.0.100,可以返回数据包,说明网络已经连通了
思科模拟器:[12]无线路由器设置_思科路由器模拟器
思科模拟器:[12]无线路由器设置――注意事项不落泪的天使1原创整理,请尊重小编的辛苦耕耘
 爱华网
爱华网