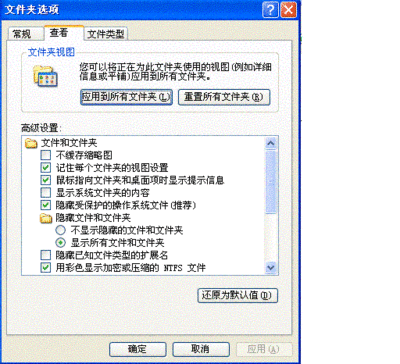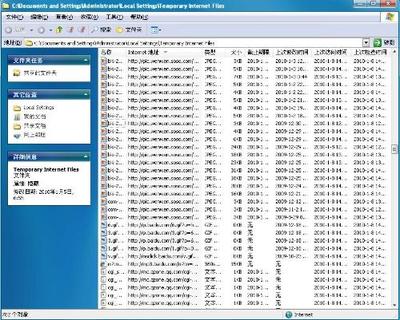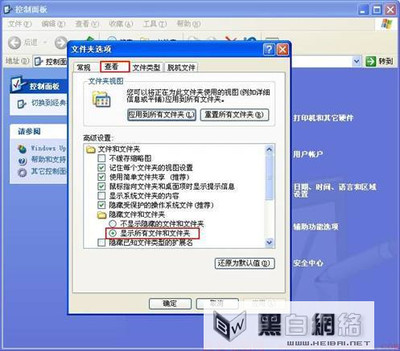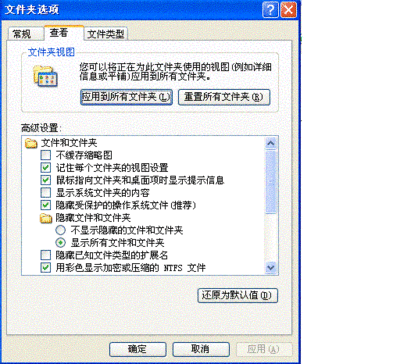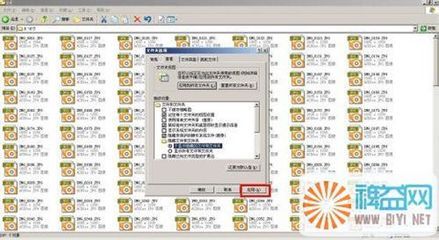电脑中,为了查看方便,有时候将某些文件夹隐藏起来,但是需要的时候却忘记了如何恢复隐藏,还原成原来的样子,下面方式解决该问题。
在win7操作系统中怎样恢复隐藏文件夹――工具/原料win7系统电脑一台
在win7操作系统中怎样恢复隐藏文件夹――方法/步骤在win7操作系统中怎样恢复隐藏文件夹 1、
这里可以看到,隐藏文件夹之后,只剩下一部分文件夹,现在将其还原为这里的文件夹格式。

在win7操作系统中怎样恢复隐藏文件夹 2、
点击左上方的“工具”,然后点击弹出的功能选项的“文件夹选项”。
在win7操作系统中怎样恢复隐藏文件夹 3、
进入文件夹选项中,点击上方的菜单栏的“查看”。
在win7操作系统中怎样恢复隐藏文件夹 4、
在查看栏目下,滑动右方滑条,找到“显示隐藏的文件、文件夹及驱动器”,点击选中它。
在win7操作系统中怎样恢复隐藏文件夹_文件夹隐藏了怎么恢复
在win7操作系统中怎样恢复隐藏文件夹 5、
点击选中之后,点击下方的“应用”确定更改。
在win7操作系统中怎样恢复隐藏文件夹 6、
这时候隐藏的文件夹就出来了,不过这些文件夹都是灰色的,也就是隐藏文件夹的符号,为了将其恢复成正常的文件夹,选中一个,右键点击。
在win7操作系统中怎样恢复隐藏文件夹 7、
选中需要恢复的文件夹,右键点击,选择“属性”。
在win7操作系统中怎样恢复隐藏文件夹_文件夹隐藏了怎么恢复
在win7操作系统中怎样恢复隐藏文件夹 8、
去掉“隐藏”前面的勾,然后点击“应用”确定更改。
在win7操作系统中怎样恢复隐藏文件夹 9、
这时候可能会出现一个“属性更改”提示界面,选择下方的那个选项,点击“确定”予以确定。
在win7操作系统中怎样恢复隐藏文件夹 10、
这时候文件夹就恢复成原来的样子,如果其他隐藏的文件夹也需要如此的效果,按照刚才的操作操作即可恢复。
在win7操作系统中怎样恢复隐藏文件夹_文件夹隐藏了怎么恢复
在win7操作系统中怎样恢复隐藏文件夹――注意事项觉得赞,请点【大拇指】以资鼓励;觉得帮了忙,可在评论中给个【好评】;还可以点击右边的【双箭头】来分享;怕忘记找不到了,可点击【☆】来收藏;
更多最新、实用、高效的经验分享,点击右上方的【+关注】及时获取。欢迎直接点击账号“dengyiyicheng”随时查看往期相关经验,收获更多。
 爱华网
爱华网