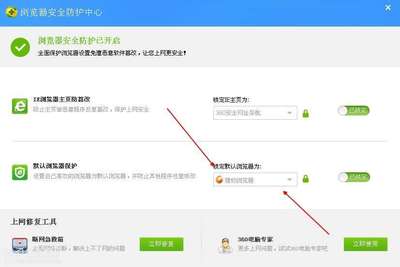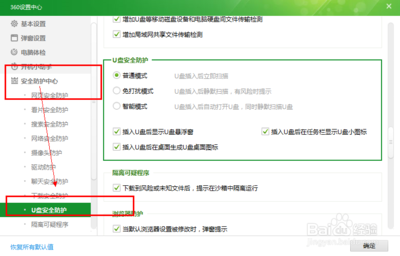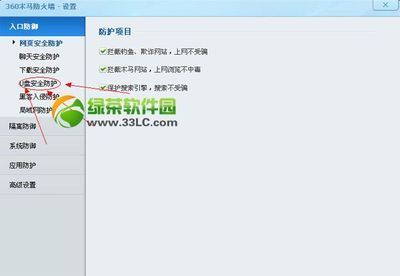360安全卫士和360杀毒现在已经占领了绝大部分电脑客户端的杀毒和安全防护软件的阵地,但360软件使用的普遍性,并不代表它的所有功能用户都喜欢和满意。如360的“360 U盘小助手”功能,在默认情况下,插上U盘后总会出现在电脑的桌面上,影响对别的页面内容的浏览。但有时用户想关闭一项360的功能却不是那么简单的事,因为找不到关闭的地方,下面的方法就是告诉大家如何关闭“360 U盘小助手”功能。
怎样关闭“360 U盘小助手”功能――工具/原料Win 7操作系统
360安全卫士 8.7
?360保镖
怎样关闭“360 U盘小助手”功能――方法/步骤怎样关闭“360 U盘小助手”功能 1、
如下图所示就是Win 7桌面上的“360保镖”的“360 U盘小助手”图标,放在桌面上有时会影响某些页面的浏览。
怎样关闭“360 U盘小助手”功能 2、
点击下图红色箭头所示的电脑桌面上的白色小三角按钮。
怎样关闭“360 U盘小助手”功能 3、
在出现的界面中,在“360安全卫士”的图标上双击,打开它。
怎样关闭“360 U盘小助手”功能_360u盘保镖
怎样关闭“360 U盘小助手”功能 4、
依次点击下图“1”和“2”数字的蓝色方框中的按钮,打开“360保镖”界面。
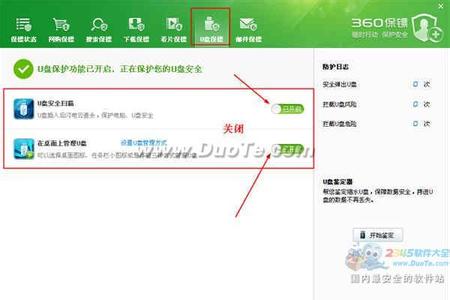
怎样关闭“360 U盘小助手”功能 5、
点击下图蓝色方框中的“U盘保镖”按钮。
怎样关闭“360 U盘小助手”功能 6、
在出现的界面中依次点击上下两个蓝色箭头所指的“已开启”按钮,关闭这两项功能。
怎样关闭“360 U盘小助手”功能_360u盘保镖
怎样关闭“360 U盘小助手”功能 7、
在出现的对话框中,点击蓝色方框中的“是”按钮。到这一步桌面上的“360 U盘小助手”就关闭了。
怎样关闭“360 U盘小助手”功能 8、
如下图是最终关闭“360 U盘小助手”的界面状态。
怎样关闭“360 U盘小助手”功能――注意事项?有的电脑,在桌面的任务栏中就能直接显示出“360安全卫士”的图标,这样就直接进入到第三个步骤即可。
 爱华网
爱华网