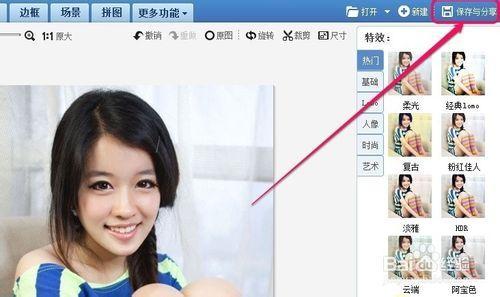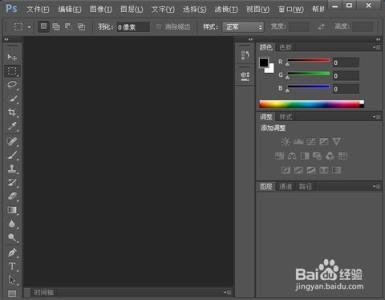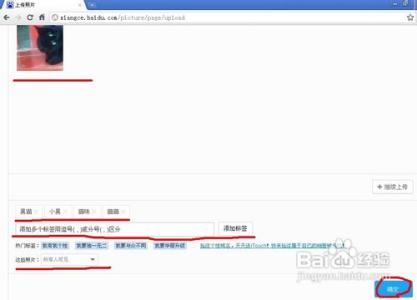photoshop里照片的渐变透明度怎么做呢。在图片合成中,经常需要改变图像的透明度。如何实现渐变式调整照片的透明度呢。一起来看看吧 ^_^
怎么用PS调整图片的渐变透明度――工具/原料Photoshop CC怎么用PS调整图片的渐变透明度――方法/步骤
怎么用PS调整图片的渐变透明度 1、
打开PS,加载要调整的图片
怎么用PS调整图片的渐变透明度 2、
点击图层下面类似照相机的图标,给当前图层添加蒙板
怎么用PS调整图片的渐变透明度 3、
点击选择渐变工具
怎么用PS调整图片的渐变透明度_ps透明度
怎么用PS调整图片的渐变透明度 4、
在左上角选择渐变样式,还可以点击齿轮新建样式
用画笔在蒙板上涂抹时,黑色表示减少不透明度,白色表示增加不透明度。
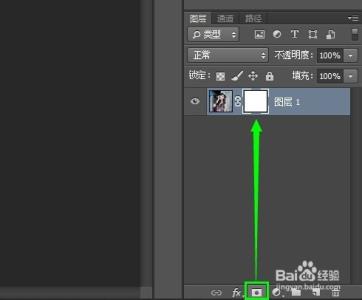
简单的说,白色表示有,黑色表示没有
怎么用PS调整图片的渐变透明度 5、
选择一个渐变样式后,还可以在上面点击一下,调出编辑框,按自己的需要进行调整
怎么用PS调整图片的渐变透明度 6、
调整好后,在对蒙板进行一个渐变处理
怎么用PS调整图片的渐变透明度_ps透明度
怎么用PS调整图片的渐变透明度 7、
放开鼠标,图像立即会按你渐变的方式渐变的减少不透明度
如果觉得不满意,按 Ctrl + Z 撤销刚刚的操作
怎么用PS调整图片的渐变透明度 8、
我们还可以点击上面的【径向渐变】,再点击【反向】,再渐变可获得中心到旁边逐渐减少不透明度的效果哦
怎么用PS调整图片的渐变透明度――注意事项在进行渐变时,蒙板要处于选中状态,也就是蒙板四个角有白色线条
 爱华网
爱华网