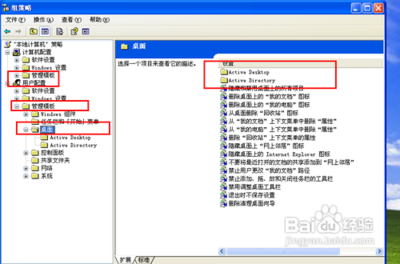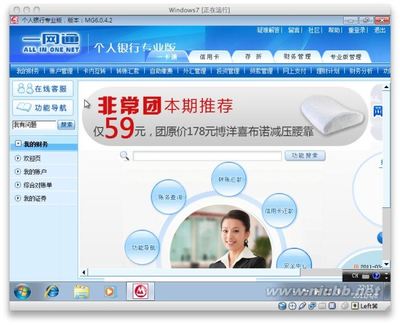windows下Oracle10g的安装步骤介绍
windows下Oracle10g的安装步骤――工具/原料oracle10G安装包windows下Oracle10g的安装步骤――方法/步骤
windows下Oracle10g的安装步骤 1、
下载安装包,解压后点击安装程序。
windows下Oracle10g的安装步骤 2、
单击“开始安装”,安装向导会首先检查系统配置是否符合要求,然后出现“Oracle DataBase 10g安装”对话框
windows下Oracle10g的安装步骤 3、
选择“高级安装”,单击“下一步”,出现下图所示界面
windows下Oracle10g的安装步骤 4、
选择安装类型为“企业版”,点击下一步,出现下图所示界面
windows下Oracle10g的安装步骤_oracle 10g安装图解
windows下Oracle10g的安装步骤 5、
继续点击下一步,安装程序将进行“产品特定的先决条件检查”
windows下Oracle10g的安装步骤 6、
请确保所有的检查项都通过,并且最后的检查结果如图中所示
windows下Oracle10g的安装步骤 7、
所有的条件都检查通过,请点击下一步,出现下图所示界面

windows下Oracle10g的安装步骤_oracle 10g安装图解
windows下Oracle10g的安装步骤 8、
选择“仅安装数据库软件”,点击下一步,出现“概要”界面,如下图所示
windows下Oracle10g的安装步骤 9、
点击“安装”,oracle进入安装状态,如下图所示
windows下Oracle10g的安装步骤 10、
Oracle安装完成后,出现下图所示,界面
windows下Oracle10g的安装步骤_oracle 10g安装图解
 爱华网
爱华网