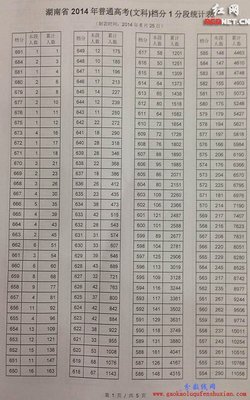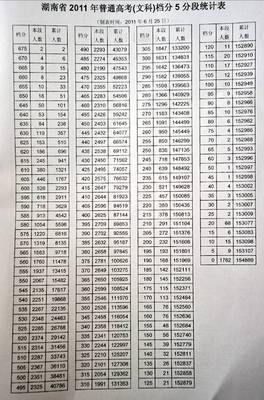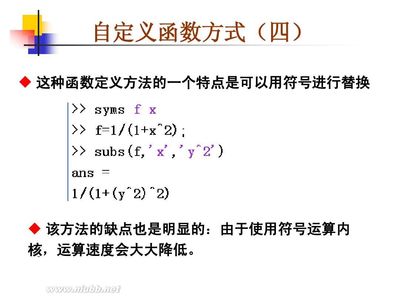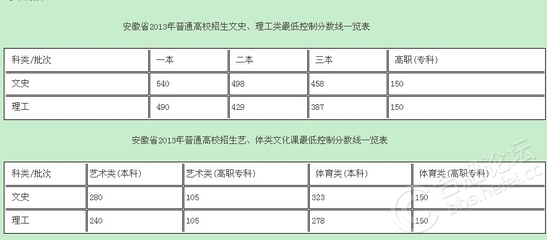通常在在Excel中统计不同分数段或者不同的年龄段人数的方法有利用Countif(X,Y)函数和利用函数Frequency(X,Y),Fequency函数是一个频数函数,它具有统计各区间的频数的功能,使用比较简单,而且它也有两个参数,需要用英语逗号分开,第一个参数"X"是要进行统计的数据,第二个参数"Y"是分组的依据,也就是分段的界值,本经验中,在此,我用Excel2013,以班级单科成绩为原始数据,分享了我的统计步骤,那么这样的方法也同样适用于其他数据的类似的统计应用。
Excel中Frequency函数统计各分数段人数的应用――工具/原料Excel2013所需处理的原始数据Excel中Frequency函数统计各分数段人数的应用――方法/步骤
Excel中Frequency函数统计各分数段人数的应用 1、
单科成绩表数据文件的打开:用Excel2013打开单科成绩表.xlsx文件,打开界面如图:
Excel中Frequency函数统计各分数段人数的应用 2、
在成绩分析区,先添加分段数据列的数值为100、89、79、69、59,然后加入人数单元格,如下图:
Excel中Frequency函数统计各分数段人数的应用 3、
选中“X9”单元格,然后插入“Frequency”函数,即菜单→“公式”→插入函数”,在弹出的插入函数敞口中,或选择类别为“全部”,选择函数为“Frequency“,单击确定:
Excel中Frequency函数统计各分数段人数的应用 4、
在函数参数敞口中,Data_array处选择S8到S48的数据,Bins_array处选择W9到W13单元格之间的数据,然后即可单击“确定”:
Excel中Frequency函数统计各分数段人数的应用_frequency函数
Excel中Frequency函数统计各分数段人数的应用 5、
将单元格X9的公式“=FREQUENCY(S8:S48,W9:W13)”修改为
“=FREQUENCY($S$8:$S$48,W9:W13)”,以键盘“Enter”确定:

Excel中Frequency函数统计各分数段人数的应用 6、
选择单元格X9,将鼠标指针移动到其右下角的填充柄上,鼠标指针变成一个“+”字形,按下鼠标左键并向下方拖动填充柄,到单元格W13处释放鼠标即得到如图所示:
Excel中Frequency函数统计各分数段人数的应用 7、
设置打印区域不包括排名区和统计区:选中A1至S48单元格之间的区域,然后在菜单栏中,单击“页面布局”→“打印区域”→“设置打印区域”,如图6.1.1所示:
Excel中Frequency函数统计各分数段人数的应用_frequency函数
Excel中Frequency函数统计各分数段人数的应用 8、
单击文件,进行打印→打印预览,进行设置打印区域的确认,也可以在页面设置中进行打印区域的设置,如图6.1.3:
Excel中Frequency函数统计各分数段人数的应用 9、
单击文件,另存为:文件以“单科成绩表.xlsx”进行保存,如下图7.1所示:
Excel中Frequency函数统计各分数段人数的应用――注意事项在使用填充柄进行公示填充时,必须记住公示的修改。公示的修改为:FREQUENCY(S8:S48,W9:W13)”修改为 “=FREQUENCY($S$8:$S$48,W9:W13)。
 爱华网
爱华网