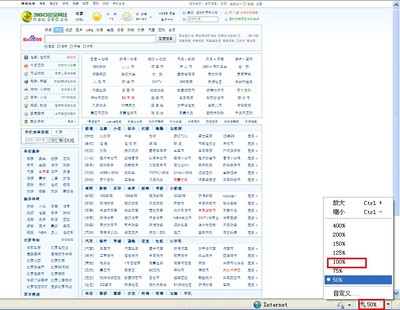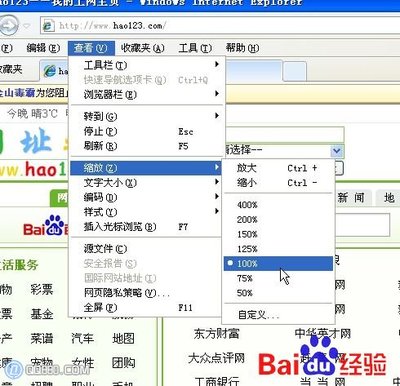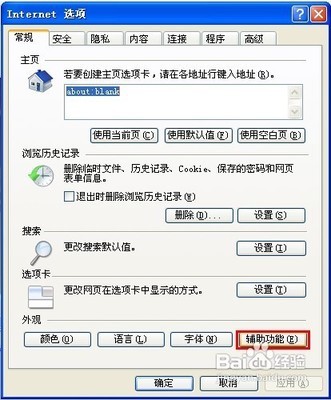笔记本声音太小的原因既有硬件的原因也有软件的原因,但很多都是软件上面的原因,当然你也得排除硬件的问题,比如把笔记本的物理音量控制调节到最大,如果是用的外接音箱,可将声音调大,外接耳机也可将物理调节音量的设置相应调大,如果将一切硬件的设置都调节得比较大了,但是系统的声音依然很小,你可以试试我的这些方法,通常可以很有效地使声音变大。
笔记本声音太小怎么办――工具/原料windows7系统
声音驱动
相关声音软件
笔记本声音太小怎么办――方法/步骤笔记本声音太小怎么办 1、
首先要做的,也虽我们每天都要做的,就是调节一下桌面右下角即系统托盘区域的音量调节,这个虽然很简单,也都知道,但也不排除被忽略的可能,有的人只顾调节物理音响的调节旋钮,即 忘了在系统中也可将声音相应调大。
笔记本声音太小怎么办 2、
再就是相关播放器的音量调节,即使把系统的音量调节调节得再大,如果从播放器上限制了音量的输出,那么大声音也是出不来的,所以,如果你用某播放器来播放音乐或者视频出现声音小的情况,就要检查一下这些软件的音量调节选项,将其调大即可。
笔记本声音太小怎么办 3、
如果上述三种方法通通试过,依然不太大,那么你可以再尝试一下我下面的方法。首先打开开始菜单,打开控制面板。
笔记本声音太小怎么办 4、
然后在控制面板的诸多选项中选择声音选项,点击打开,或者你也可以直接在系统托盘区的声音调节图标上点击鼠标右键,然后选择播放设备,打开播放设备列表即可。
笔记本声音太小怎么办_电脑声音小
笔记本声音太小怎么办 5、
然后我们可以在 声音选项中,找到播放选项卡,然后下面会显示一个系统默认的播放设备,即扬声器,点击一下这个使用中的扬声器,然后点击右下角的属性按钮。
笔记本声音太小怎么办 6、
在扬声器属性页设置中,有一系列的音量调节设置,其中最上面的那个调节设置跟系统托盘区的音量设置是同步的,可将其调节到最大,然后将下面的那些音量调节通通调到最大。
笔记本声音太小怎么办 7、
然后我们再点击一下扬声器属性页中的增强选项卡,如图所示。
笔记本声音太小怎么办_电脑声音小
笔记本声音太小怎么办 8、
在此选项卡下,有一个均衡器的选项,我们可以选定此项,然后再在下面的声音效果属性中,点击设置最右边的三个点的按钮。如图所示。
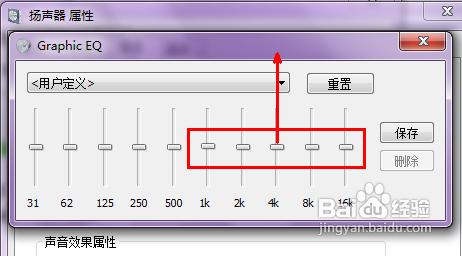
笔记本声音太小怎么办 9、
这里会出现一个系统自带的均衡器,其中最右边有一些小的滑块,你可以适当地调整一下它们,我自己试验过,可以非常有效地提高系统的音量,音量提升得非常明显,但是音质 也会相应地有所降低,但是为了高音量,牺牲一些音质也是值得的。
笔记本声音太小怎么办 10、
这一切调节完成,点击这些设置页面的确定按钮,保存我们刚才的所有的设置,并且退出。
笔记本声音太小怎么办_电脑声音小
笔记本声音太小怎么办 11、
当然或许做了上面的那些工作后你认为依然还不够,还想追求更大的声音,那么或许我们只能从声卡驱动的层面下手了,在控制面板中打开声卡的驱动程序,如图所示。如果你的系统中的声卡驱动是系统自带的驱动,那么在控制面板中是找不到此选项的,你必须下载一个声卡驱动才可以打开。
笔记本声音太小怎么办 12、
打开声卡驱动程序,我们可以看到默认是在扬声器的选项上,下面有一个主音量的调节滑块,默认也不是在最大声上面的,即使将系统托盘上的音量调节到最大,那么声卡也还是有增大声音的潜力的,所以,我们可以通过声卡驱动将其音量潜能发挥到最大,调节到最右端,那么系统的音量会在原来的基础上有一个很大的提升。
笔记本声音太小怎么办――注意事项我想上面的方法包括软件硬件方面的调节都已经顾及到了,一般通常上述的调节之后,系统的音量会达到一个让我们满意的状态,如果依然不能满意,我建议你用一些外接的大功率的扬声器来增大声音。
音量的强制增加是以牺牲音质为代价的,毕竟这两者不能兼得,得其一必得舍其一,或许我们可以采取一个中和的方式来既使音量在我们满意的状态,也使音质在我们可接受的范围。
将所有的硬件音量以及软件音量都调节到最大状态,可能会缩短相关硬件的使用寿命,对硬件造成一定损害,所以,我们在日常的应用中,适度即可,不要过分地调节来追求声音的最大化。
以上观点仅供参考。
 爱华网
爱华网