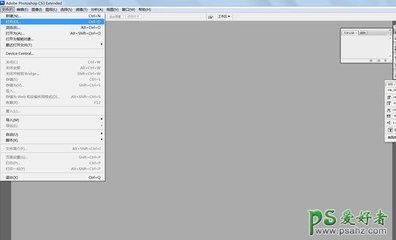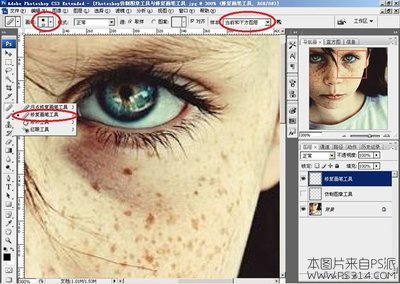![ps仿制图章工具教程 ps基础教程 [7]怎么使用ps仿制图章工具](http://img.aihuau.com/images/b/02420603/4214030602424748471718.jpg)
ps基础教程:[7]怎么使用ps仿制图章工具――简介
仿制图章工具是一个专门的修图工具,而且非常快速简便。仿制图章工具可以用来消除图片上面的污点、杂物,所以很多人用这个工具进行任务脸部的修图,下面就跟着小编一起来学习一下仿制图章工具的使用方法吧。
ps基础教程:[7]怎么使用ps仿制图章工具――工具/原料photoshop CS6ps基础教程:[7]怎么使用ps仿制图章工具――方法/步骤
ps基础教程:[7]怎么使用ps仿制图章工具 1、
打开我们的photoshop,利用快捷键“Ctrl+O”打开一张图片。
ps基础教程:[7]怎么使用ps仿制图章工具 2、
我们点击左边工具栏中印章样子的工具等待几秒,在工具右下角会有一个三角形,我们点击右键就可以选择仿制图章工具了,快捷键为“S”。
ps基础教程:[7]怎么使用ps仿制图章工具 3、
选择仿制图章工具后,我们可以看到菜单栏有一系列的是设置,我们可以通过这些设置使我们的修图效果更加完美。
ps基础教程:[7]怎么使用ps仿制图章工具 4、
我们在人物脸部光滑的部位选择取样点,按住“Alt”键,移动鼠标,放开后就可以对脸部污点进行涂改了。
ps基础教程:[7]怎么使用ps仿制图章工具_仿制图章工具怎么用
ps基础教程:[7]怎么使用ps仿制图章工具 5、
这个时候我们点击菜单“切换仿制源面板”,可以看到我们的取样点就记录在第一个“仿制源”了,如果我们取第二个点,就记录在第二个“仿制源”里面。
ps基础教程:[7]怎么使用ps仿制图章工具 6、
从第一个修图区域我们可以看出修完之后的图片比较生硬,这时候我们可以改变透明度是我们的修图显得不太明显。如我们把透明度改为50%。
 爱华网
爱华网