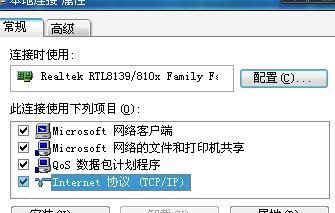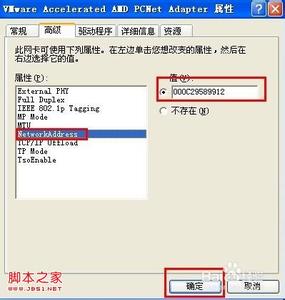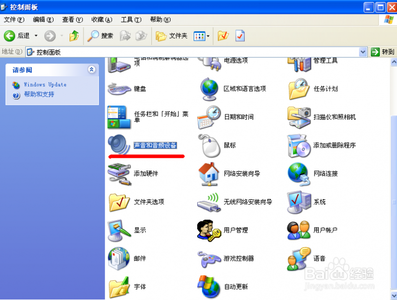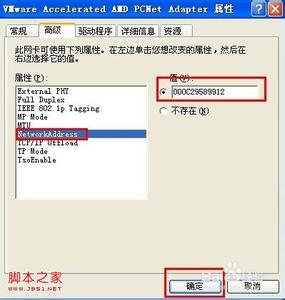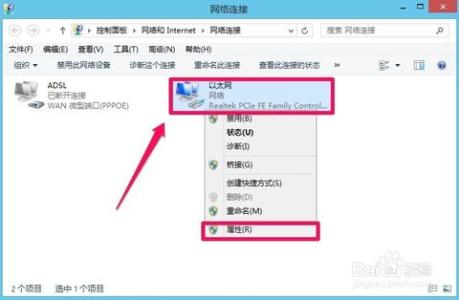处在局域网中的计算机无论是有线无线连接的,有时候会出现无网络访问权限,右下角有一个黄色感叹号,也可能会遇到被网管限制带宽、限制浏览等情况,这些操作通常都是针对ip地址实现的,想要解决这些问题、摆脱限制就需要更改ip地址,那么如何修更改ip地址呢?
怎样修改电脑IP地址――工具/原料台式或笔记本电脑
怎样修改电脑IP地址――方法一:从网络和共享中心进入修改IP地址怎样修改电脑IP地址 1、
如何进行电脑IP地址的修改呢?首先找到“控制面板”
怎样修改电脑IP地址 2、
点击“控制面板”,进入“网络和Internet”
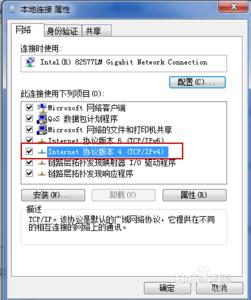
怎样修改电脑IP地址 3、
点击“网络和Internet”,进入“网络和共享中心”
怎样修改电脑IP地址_ip地址怎么改
怎样修改电脑IP地址 4、
点击“网络和共享中心”,进入下一界面
怎样修改电脑IP地址 5、
点击进入左侧的“更改适配器设置”,并选取当前使用的网络,点击右键,打开属性,双击“Internet 协议(TCP/IP)”,会弹出“Internet 协议(TCP/IP)属性”,进入修改IP地址界面
怎样修改电脑IP地址 6、
好了,大功告成,一般选取自动获取IP地址就可以了,(注意:自动获得IP地址:选择此项后,每次开机系统将从DHCP服务器上自动分配到一个动态IP地址,这个地址是公网IP地址,也就是本地计算机在广域网中的地址信息)(这个在广域网中的地址信息,方法二介绍的是在局域网中的地址信息,两者有所不同)
怎样修改电脑IP地址――方法二:从网上邻居进入修改IP地址怎样修改电脑IP地址 1、
用鼠标右键点击“网上邻居”,选择“属性”
怎样修改电脑IP地址 2、
右键点击“本地连接”,选择“属性”
怎样修改电脑IP地址_ip地址怎么改
怎样修改电脑IP地址 3、
在弹出的“本地连接 属性”中双击“Internet 协议(TCP/IP)”,会弹出“Internet 协议(TCP/IP)属性”
怎样修改电脑IP地址 4、
更改下方IP地址复选框中的最后一位数值,就可以修改本机在局域网中的IP地址了(注意:这是在局域网中的IP地址,与在广域网中的有所不同)
怎样修改电脑IP地址――注意事项值得注意的是,这里分别是面对广域网和局域网设置的两个步骤,找不到其中一个步骤的时候,可以尝试另一个步骤。
 爱华网
爱华网