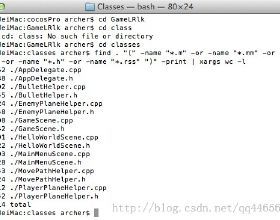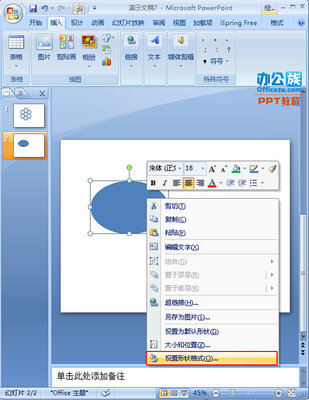有的时候我们为了特殊需要,要Word指定每页行数和每行字数,怎么设置呢。
Word指定每页行数和每行字数的设置方法――方法/步骤Word指定每页行数和每行字数的设置方法 1、
首先以WORD 2003为例。单击“文件“菜单下的“页面设置”,

Word指定每页行数和每行字数的设置方法 2、
在“页面设置”窗口中,点击“文档网格”选项卡
Word指定每页行数和每行字数的设置方法 3、
在“文档网格”选项卡下,单击选择“指定行和字符网格”,这时“字符”选项变为黑色,可以设置每行的字符数了
Word指定每页行数和每行字数的设置方法 4、
我们按照自己的需要设定好每页的行数和每行的字数,然后确定完成
Word指定每页行数和每行字数的设置方法_word页面设置
Word指定每页行数和每行字数的设置方法 5、
Word 2013中点击”页面布局“选项卡,点击如图位置。打开“页面设置”窗口
Word指定每页行数和每行字数的设置方法 6、
其实大家会发现Word 2013的“页面设置”和WORD 2003,操作方法也类似。
Word指定每页行数和每行字数的设置方法 7、
这里需要说明的是WORD 2003点击标尺可以快速打开“页面设置”窗口。
Word指定每页行数和每行字数的设置方法_word页面设置
 爱华网
爱华网