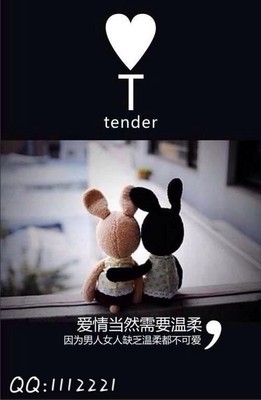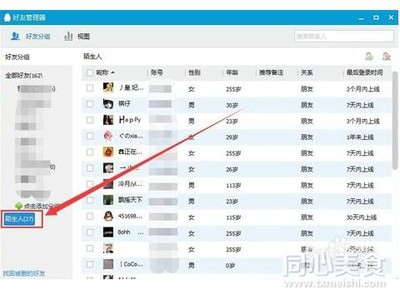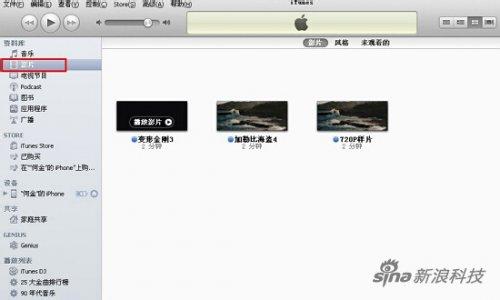目前,最新版本的iTunes为12.0.1,由于版本的更新导致软件界面设计上的变化,导致一些用户不甚了解在新版iTunes中如何同步音乐到iPhone手机。本经验即会告诉大家具体的方法。同时,还会给大家介绍如何利用其他第三方工具比如同步助手来实现同样的操作目的。
最新版iTunes怎么同步音乐到iPhone手机――工具/原料iTunes同步助手最新版iTunes怎么同步音乐到iPhone手机――一、用新版iTunes同步音乐到iPhone
最新版iTunes怎么同步音乐到iPhone手机 1、
启动新版iTunes后先从菜单栏上单击“文件-将文件添加到资料库”命令。
最新版iTunes怎么同步音乐到iPhone手机 2、
从硬盘目录中导入需要同步到iPhone手机的音乐,随后再在iTunes界面上方单击手机图标。
最新版iTunes怎么同步音乐到iPhone手机 3、
在界面左方“设置”一栏中单击“音乐”,然后在右方操作界面上先单击勾选“同步音乐”,再从“表演者”和“专辑”框中单击勾选刚才添加到资料库中的音乐文件。最后单击“应用”按钮。
最新版iTunes怎么同步音乐到iPhone手机 4、
最后一步就是单击“同步”按钮来完成最后的同步工作。
最新版iTunes怎么同步音乐到iPhone手机_itunes同步音乐
最新版iTunes怎么同步音乐到iPhone手机――二、用同步助手同步音乐到iPhone最新版iTunes怎么同步音乐到iPhone手机 1、
在同步助手主界面上方单击“音乐”标签按钮。
最新版iTunes怎么同步音乐到iPhone手机 2、
在左方“资料库”一栏单击“音乐”选项;随后出现添加文件的两个选项按钮,根据需要可以单击导入几个音乐文件也可以导入整个音乐文件夹。
最新版iTunes怎么同步音乐到iPhone手机 3、
将音乐从硬盘目录导入同步助手后,再勾选这些音乐,最后单击工具栏上的“导入设备”按钮。同步助手即会开始将音乐文件同步到iPhone手机。
最新版iTunes怎么同步音乐到iPhone手机_itunes同步音乐
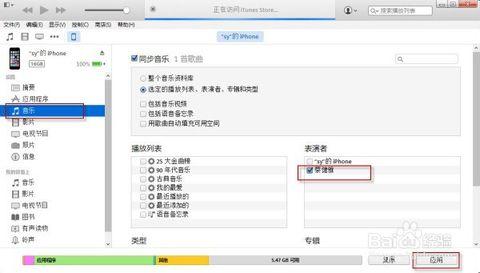
最新版iTunes怎么同步音乐到iPhone手机 4、
完成导入后同步助手会自动切换到iPhone手机界面,其中即会显示已导入的音乐。
最新版iTunes怎么同步音乐到iPhone手机――注意事项新版iTunes软件在操作效率上有一定的提升,但是同步操作还是稍显繁琐。相比较而言,同步助手的音乐同步操作更加的直观和明了。
 爱华网
爱华网