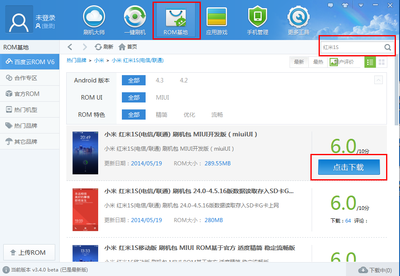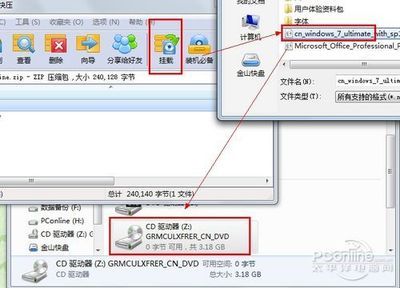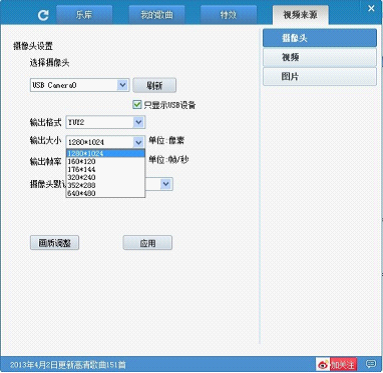win8、win8.1怎么开启虚拟机呢,其实方法是一样的,我们无需再安装虚拟机软件,系统已经整合了很好用的虚拟机工具 - -HYPER-V。

win8怎么用虚拟机――工具/原料
win8
win8.1
win8怎么用虚拟机――方法/步骤win8怎么用虚拟机 1、
首先我们要打开控制面板,如果不会打开的同学,可以邮件开始键试一下,如图。
win8怎么用虚拟机 2、
找到程序与安装,就是我们以前经常卸载软件的那个地方,如图。
win8怎么用虚拟机 3、
在图中的启用和安装中点开找到我们需要的HYPER-V选项。
win8怎么用虚拟机 4、
如图我们在HYPER-V的前面对号,然后确定让系统自动开启并部署虚拟机程序。
win8怎么用虚拟机_虚拟机怎么用
win8怎么用虚拟机 5、
经过快速的提取和部署后我们点击完成需要找到这个程序。
win8怎么用虚拟机 6、
打开开始界面,鼠标放在最下面就可以拓展出所有的应用了,看图中的鼠标位置。
win8怎么用虚拟机 7、
在所有的应用中找到我们需要的这两个组建,HYPER-V。(第一个是部署,第二个是链接使用)
win8怎么用虚拟机_虚拟机怎么用
win8怎么用虚拟机 8、
点击第一个部署,我们可以看到这跟我们平时用的虚拟机软件大同小异了,小编会在其他经验着重介绍HYPER-V的使用方法。
win8怎么用虚拟机――注意事项win8怎么用虚拟机 1、
这里提醒大家,一般电脑CPU所支持的虚拟技术是关闭的,那么我们得在主板里开启这个功能,如图。(这里我还是以我的华硕主为例,你们的主板可以自行百度方法,也可以评论里问,我抽时间就给你们回答)
win8怎么用虚拟机 2、
这样我们在程序里就可以看到可以选中所有的虚拟机技术信息了。(当然有的CPU特别是以前的是不支持虚拟技术的,可以选择刷微码的方式获取)
win8怎么用虚拟机_虚拟机怎么用
win8怎么用虚拟机 3、
这样我们就可以在win8自带的虚拟机里创建虚拟主机并且安装系统了。
 爱华网
爱华网