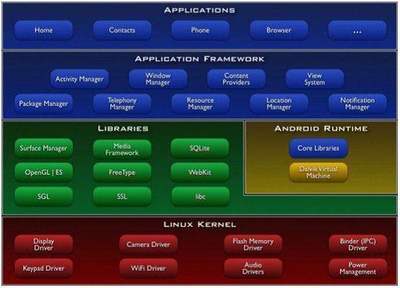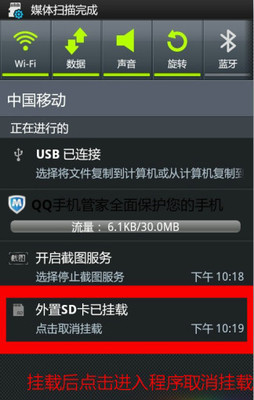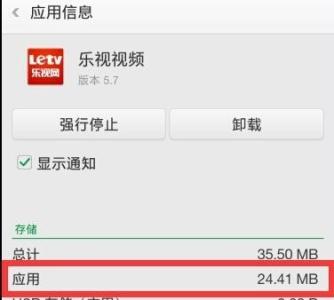针对现在使用越来越广泛的安卓智能手机,我们一般都需要通过电脑对它进行管理,比如通过电脑直接升级或删除手机中安装的软件、查看手机中的照片和短信、操作手机中的文件等等。PP助手是一款可以实现以上功能的较为方便的软件,下面小编就来介绍一下这款软件的使用经验。
安卓版PP助手怎么用――工具/原料PP助手安卓版PP助手怎么用――方法/步骤
安卓版PP助手怎么用 1、
首先来下载和安装软件,在百度中搜索【PP助手】,在搜索结果中点击进入PP助手的官网。
安卓版PP助手怎么用 2、
官网的PP助手有苹果版本和安卓版本,我们选择安卓版本,点击下载并安装。
安装过程中选择默认方式即可。
安卓版PP助手怎么用_pp助手安卓
安卓版PP助手怎么用 3、
安装完成后点击打开软件,当前电脑并没有连接手机,可以将手机通过USB数据线连接到电脑上,在PP助手上点击【立即连接】,等待手机成功连接到电脑上。(一般将手机连接到电脑后就会提示连接成功)。
安卓版PP助手怎么用 4、
等待连接成功后,可以在PP助手软件中看到被连接手机的型号和手机与SD卡使用的数据容量。
安卓版PP助手怎么用_pp助手安卓
安卓版PP助手怎么用 5、
在界面的左侧是快捷菜单,包括手机的应用软件管理、照片管理等操作。
安卓版PP助手怎么用 6、
点击【应用管理】会显示出当前手机中所安装的所有程序的列表,可以点击软件后面的【升级】或【卸载】对软件进行管理。
安卓版PP助手怎么用 7、
【照片管理】可以查看手机中拍摄的照片,点击【添加本地图片】。
安卓版PP助手怎么用_pp助手安卓
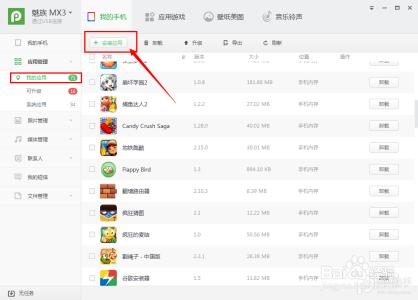
安卓版PP助手怎么用 8、
能够将电脑本地的照片或图片发送到手机上,就可以在手机上随时查看自己喜欢的图片了。
安卓版PP助手怎么用 9、
点击【联系人】,可以看到手机中自己所有的联系人,可以将不常用的联系人进行删除。
安卓版PP助手怎么用 10、
通过【新建联系人】,可以很方便的添加联系人。
安卓版PP助手怎么用_pp助手安卓
安卓版PP助手怎么用 11、
点击【我的短信】,能查看自己收到的短信内容。
安卓版PP助手怎么用 12、
对不需要的短信,可以点击删除来删除短信。
安卓版PP助手怎么用_pp助手安卓
安卓版PP助手怎么用 13、
最后再来看一下如何管理手机文件,点击【文件管理】,可以通过【我的手机】【SD卡】等盘符查看手机中的文件。可以将电脑中的文件导入到手机中,也可以将手机中的文件导出到电脑。
 爱华网
爱华网