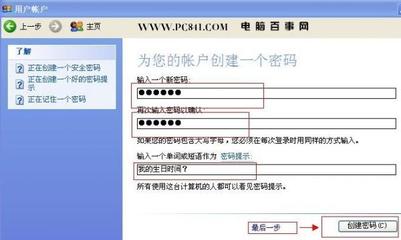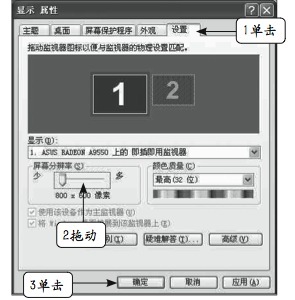Windows XP除了可以设置“用户密码”来确保系统安全外,系统还提供了一个更安全有效的“系统启动密码”,这个密码在开机时先于“用户密码”显示,而且还可以生成钥匙盘。如果你设置了“系统启动密码”,同时还设置了系统开机密码,系统就更安全了,系统启动密码安全性更高据说还没有破解方法,亲!都来设置系统启动密码吧!
电脑怎样设置开机密码――工具/原料电脑
电脑怎样设置开机密码――步骤电脑怎样设置开机密码 1、
设置系统启动密码就指系统启动时需要输入密码才能启动成功,为了安全起见必须要设置自己记得住的密码,点击电脑“开始”找到“运行”并点击。
电脑怎样设置开机密码 2、
在弹出的运行对话框中输入“syskey”,点击确定,电脑便会执行刚刚的命令并且会弹出一个相应的对话框。
电脑怎样设置开机密码 3、
在弹出的“保证Windows XP 账户数据库的安全”的窗口中选择“启用密码”点击“更新”(谨记是“更新”不是“确定”)便会弹出“启动密码”对话框。
电脑怎样设置开机密码_怎样设置开机密码
电脑怎样设置开机密码 4、
在弹出的“启动密码”对话框中选中“密码启动”单选项,在下面的“在系统启动时需要键入一个的密码”中输入一个记得住的密码,按“确定”按钮。
电脑怎样设置开机密码 5、
即会弹出密码设置成功的提示窗口。 系统启动密码便设置成功了,此后“启动密码”会出现在登录画面之前显示,只有输入正确的启动密码后,系统启动成功,才会显示登录画面。
电脑怎样设置开机密码 6、
在您设置了启动密码之后如何取消呢?按照上面同样的操作中在“启动密码”对话框时选中“系统产生的密码”。
电脑怎样设置开机密码_怎样设置开机密码
电脑怎样设置开机密码 7、
之后选中下面的“在本机上保存启动密码”即弹出显示密码已经更改的窗口,点击“确定”后启动密码就会保存到硬盘上,下次启动时就不会出现启动密码的窗口了。
电脑怎样设置开机密码 8、
以上是最为安全的系统启动密码设置,为了您账户更加安全您还可以设置用户开机密码,设置方法为:开始→控制面板→用户帐户→选择你的帐户→创建密码→输入两遍密码→按“创建密码”按钮即可。
电脑怎样设置开机密码_怎样设置开机密码
电脑怎样设置开机密码 9、
若要取消这个用户密码,步骤为:开始→控制面板→用户帐户→选择你的帐户→删除我的密码→输入密码→按“删除密码”按钮即可。 此后开机后不再需要输入密码。
电脑怎样设置开机密码_怎样设置开机密码
电脑怎样设置开机密码――注意事项建议同时设置启动密码和用户密码,这样就有双重密码保护。
按“Windows徽标键+L”锁定计算机,计算机返回登录的画面,必须输入用户密码才能返回系统进行正常操作。
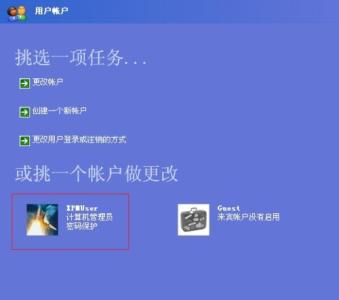
密码需要谨记!特别是系统启动密码(可能无法破解)。
 爱华网
爱华网