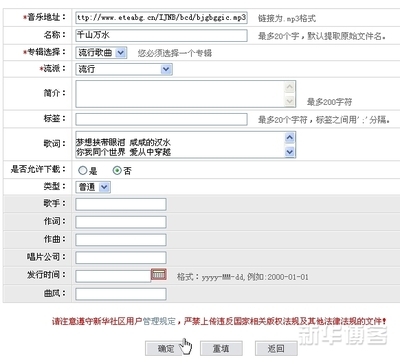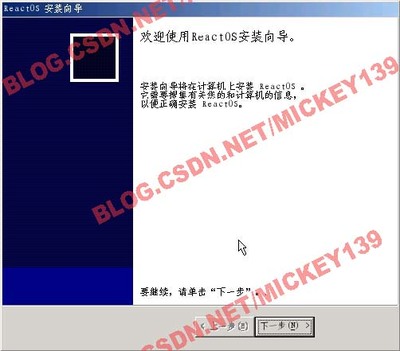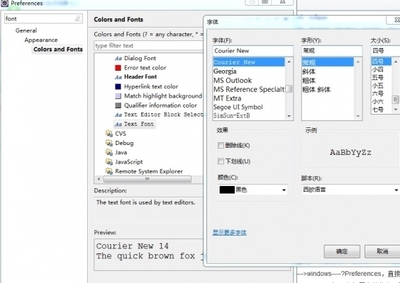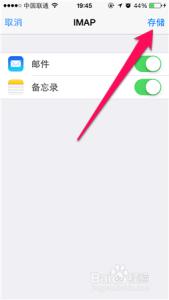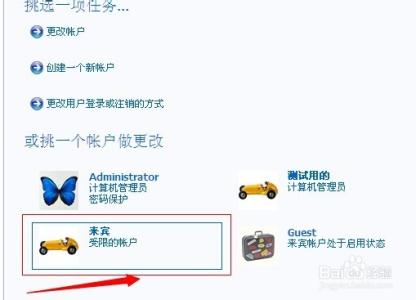对于很多家庭电脑或者共用电脑用户来说,往往会在电脑中创建多个登录用户,以满足不同用户不同桌面需求。那么在日常电脑使用过程中,我们应该如何计算机添加新账户呢?接下来针对时下最流行的Win7系统,分享下Win7如何添加用户,主要会介绍2种最常用的方法,详情如下:
Win7如何添加用户 2种创建Win7新用户方法――创建Win7新用户方法一:进入控制面板添加Win7如何添加用户 2种创建Win7新用户方法 1、
首先在Win7桌面左下角打开开始菜单,选择控制面板,如下图:
Win7如何添加用户 2种创建Win7新用户方法 2、
然后在弹出的控制面板窗口选择“添加或删除用户账户”,如下图:
Win7如何添加用户 2种创建Win7新用户方法 3、
之后再在弹出的管理账户窗口中,我们可以看到现有的账户,这里由于我们要新增账户,因此我们选择下面的“创建一个新账户”,如下图所示:
Win7如何添加用户 2种创建Win7新用户方法 4、
然后在弹出的创建用户窗口,我们可以选择创建两种用户,一般我们选择“创建标准用户”即可,如下图:
Win7如何添加用户 2种创建Win7新用户方法_电脑用户名
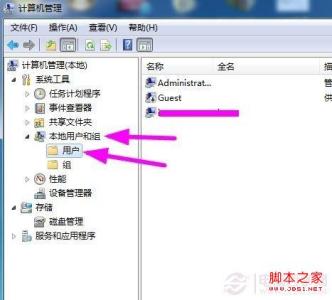
Win7如何添加用户 2种创建Win7新用户方法 5、
输入完新账户用户名后,点击:创建账户“即可,这时就回到账号管理窗口,我们可以看到新创建的账号了,如下图:
Win7如何添加用户 2种创建Win7新用户方法 6、
点击新创建的Win7账号,我们还可以为新创建账户设置登录密码等其他操作,到这里第一种添加Win7账户的方法就完成了。
Win7如何添加用户 2种创建Win7新用户方法――创建Win7新用户方法二:通过账户管理来添加Win7如何添加用户 2种创建Win7新用户方法 1、
首先我们在桌面右键单击计算机,然后选择“管理”,如下图所示:
Win7如何添加用户 2种创建Win7新用户方法_电脑用户名
Win7如何添加用户 2种创建Win7新用户方法 2、
之后在弹出的计算机管理窗口,选择本地用户和组接着选择用户,如下图:
Win7如何添加用户 2种创建Win7新用户方法 3、
这时我们可以在右边看到计算机里有的电脑账号,在下面的空白处点击右键,选择创建新用户即可,如下图:
Win7如何添加用户 2种创建Win7新用户方法 4、
在弹出的新用户窗口,输入新用户的信息(打勾选中间两项),然后点击创建,点击后创建成功,这是窗口上还有一个创建新用户的窗口,可以接着创建,不用的话,我们直接关闭,如下图:
Win7如何添加用户 2种创建Win7新用户方法_电脑用户名
Win7如何添加用户 2种创建Win7新用户方法 5、
之后我们同样可以在用户管理窗口中,看到刚才我们创建的Win7新用户了,如下图:
Win7如何添加用户 2种创建Win7新用户方法 6、
这里添加的是一般的标准用户,如果要添加管理员用户,那么选择组,双击打开Administrators用户组添加刚才创建的新用户即可,其实也都差不多,这里就不多介绍了。
Win7如何添加用户 2种创建Win7新用户方法_电脑用户名
Win7如何添加用户 2种创建Win7新用户方法――注意事项需要注意的是采用通过账户管理来添加Win7新用户对于普通Win7家庭版并不适用,需要Win7专业版或者Win7旗舰版高级版本才有用
 爱华网
爱华网