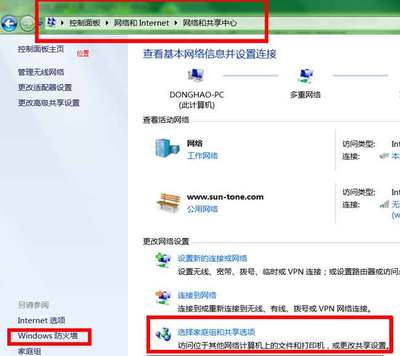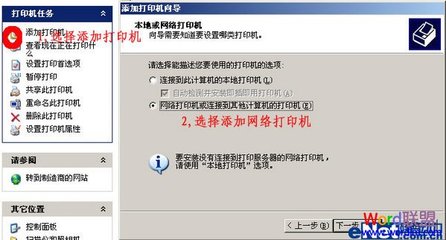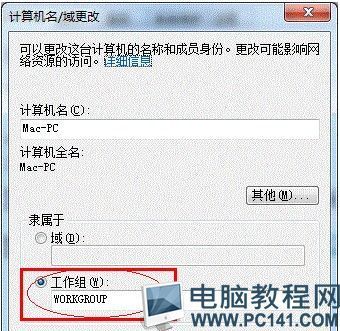如果要实现两台打印机或者是多台打印机共享,首先要知道,如何设置并共享局域网内有打印机电脑的打印机,之后需要解决的是局域网内其它电脑,如何找到刚才那台电脑共享出去的打印机,并且连接使用.如果能够理解上面这些,相信实现共享就变的简单多了,下面一起来学习下局域网内打印机共享的设置。
共享打印机怎么设置?win7共享打印机设置教程 1、
1.取消禁用Guest用户,因为别人要访问安装打印机的按个电脑就是以guest账户访问的。右击计算机,选择管理,在弹出的计算机管理――本地用户和组,用户Guest。 双击Guest,打开Guest属性窗口,确保账户已禁用选项没有被勾选,如图:
共享打印机怎么设置?win7共享打印机设置教程 2、
2.设置共享目标打印机:点击开始――设备和打印机,在弹出的窗口中找到想共享的打印机(前提是打印机已正确连接,驱动已正确安装),在该打印机上右键,选择打印机属性,如下图: 切换到"共享"选项卡,勾选共享这台打印机,并且设置一个共享名,如下图:
共享打印机怎么设置?win7共享打印机设置教程_win7打印机共享怎么设置
共享打印机怎么设置?win7共享打印机设置教程 3、
3.高级共享设置:在系统托盘的网络连接图标上右键,选择【打开网络和共享中心】,记住所处的网络类型,接着在弹出中窗口中单击【选择家庭组和共享选项】,如下图: 接着单击【更改高级共享设置】,如下图: 如果是家庭或工作网络,【更改高级共享设置】的具体设置可参考下图,其中的关键选项已经用红圈标示,设置完成后不要忘记保存修改,如图:
共享打印机怎么设置?win7共享打印机设置教程_win7打印机共享怎么设置
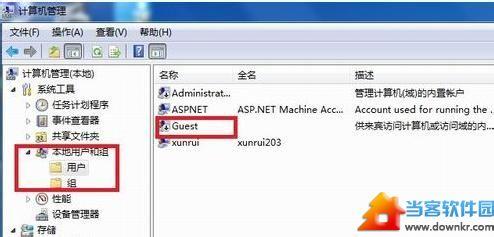
共享打印机怎么设置?win7共享打印机设置教程 4、
4.设置工作组:在添加目标打印机之前,首先要确定局域网内的计算机是否都处于一个工作组,如下:1.右击计算机――属性――高级系统设置,在弹出的窗口中找到工作组,如果计算机的工作组设置不一致,请点击更改设置; 此设置要在重启后才能生效,如图:
 爱华网
爱华网