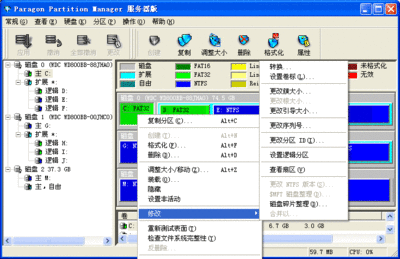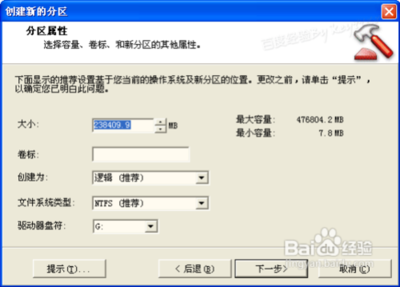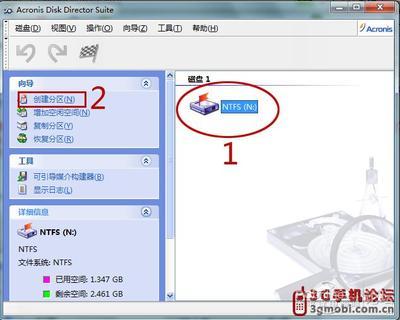很多朋友在购置电脑时,电脑销售商为了节省时间,在安装系统时总是只给硬盘分一个分区,然后就直接安装系统,因此当我们启动计算机后会发现硬盘上就有一个C盘。由于日常需要,只有一个分区感觉并不太合理,总想将不同的文件存放在不同的分区中,那么怎么样在不损坏当前系统的情况下更改硬盘分区呢?那么我们只有请分区魔手师――Partition Magic(以下简称PQ)出山了。不过,硬盘中如果有数据的话,需要先整理磁盘再分区。
硬盘分区魔术师图解教程 1、
一、调整分区容量
1.启动PQ8.0,在程序界面中我们看到硬盘没有调整前的一个分区,调整分区时首先我们先从当前分区中划分一部分空间。方法很简单,只要在分区列表中选中当前分区并单击右键,在右键菜单中选择“调整容量/移动分区”命令(如图1)。
硬盘分区魔术师图解教程 2、
2.打开“调整容量/移动分区”对话框。在该对话框中的“新建容量”设置框中输入该分区的新容量。随后在“自由空间之后”设置框中会自动出现剩余分区的容量,该剩余容量即是我们划分出来的容量,调整后单击“确定”按钮即可(如图2)。
小提示:调整分区时,我们也可以用直接拖动该对话框最上面的分区容量滑块直接来调整。
硬盘分区魔术师图解教程 3、
3.这时我们看到在PQ已经为我们划出了一段未分配的空间,要想使用这块剩余空间,单击左侧“分区操作”项中的“创建分区”命令,随后弹出一个“创建分区”对话框。在“分区类型”中选择分区格式,在“卷标”处输入该分区的卷标。在“容量”中输入配置分区的容量(如图3)。
小提示:程序默认为整个未配置的空间大小创建为一个分区,如果你想将这块未配置的空间配置为多个分区,在此你可以输入配置分区的大小即可。
硬盘分区魔术师图解教程 4、
4.最后,单击“确定”按钮即可新创建一个分区(如图4),按照此方法可以继续创建其它分区。
硬盘分区魔术师图解教程_硬盘魔术分区大师
硬盘分区魔术师图解教程 5、
二、格式化分区
分区创建成功后,新创建的分区要进行格式化才能使用,格式化时选择需格式化的分区,随后单击右键选择“格式化”命令,弹出一个“格式化分区”对话框,在此选择分区类型和卷标,随后单击“确定”即可(如图5)。
硬盘分区魔术师图解教程 6、
三、创建系统分区
分区调整后,有时我们还需要多安装一个操作系统,在PQ中我们可以为该系统重新划分一个新的分区。并确保它有正确的属性来支持该操作系统。下面以安装XP系统为例,来看看如何为操作系统划分分区。

1.安装另一个操作系统
首先单击左侧菜单栏中的“选择一个任务”选项,然后在该对话框中单击“安装另一个系统”命令,之后会弹出一个安装向导对话框(如图6)。单击“下一步”继续。
硬盘分区魔术师图解教程 7、
2.选择操作系统
在我们进入到“选择操作系统”对话框中之后,我们需要在多种操作系统类型中先选择所需要安装的操作系统类型,比如Windows XP(如图7)。然后再单击“下一步”继续。
硬盘分区魔术师图解教程_硬盘魔术分区大师
硬盘分区魔术师图解教程 8、
3.选择创建位置
在“创建位置”对话框中选择新分区所在位置,如:“在C:之后但在E:之前”等,主要就可以在C盘和E盘之间直接创建一个新的系统分区(如图8)。单击“下一步”继续。
硬盘分区魔术师图解教程 9、
4.提取空间
进入到“从哪个分区提取空间”对话框之后,我们需要在下面的复选框中勾选所需要提取空间的分区,而且,程序支持同时从多个分区中提前空间(如图9)。选择好后,单击“下一步”继续。
硬盘分区魔术师图解教程 10、
5.分区属性
在“分区属性”窗口中我们对分区的大小,卷标、分区类型等项进行设置(如图10)。单击“下一步”继续。
硬盘分区魔术师图解教程_硬盘魔术分区大师
硬盘分区魔术师图解教程 11、
6.设置分区
如果你现在就需要安装操作系统在此选择“立即”单选项,如果你以后在安装系统,在此选择“稍后”项即可(如图11)。单击“下一步”继续。
硬盘分区魔术师图解教程 12、
7.确认选择
进入“确认选择”窗口,在此程序给出了分区创建前后硬盘分区的对比图,确认无误后单击“完成”即可创建一个新的分区。以后我们就可以在该分区中安装系统了。以上几项设置后,单击PQ界面下面的“应该”按钮,重启计算机以上设置即可生效。
好了,通过以上系统的学习之后,我们就可以使用Partition Magic轻松的对硬盘分区进行调整了,而且这一切操作都是在Windows环境下。怎么样!如果你对硬盘上的分区情况也是不太满意的话不是试试吧。
 爱华网
爱华网