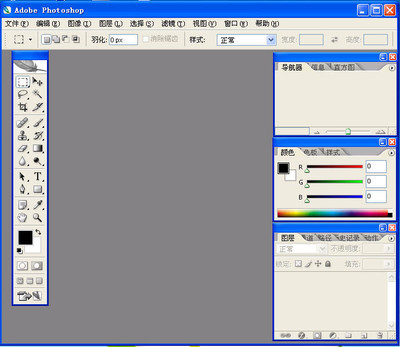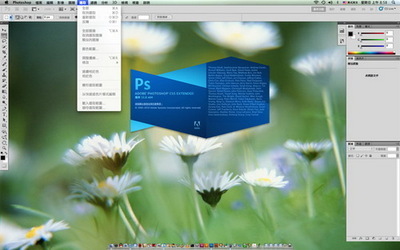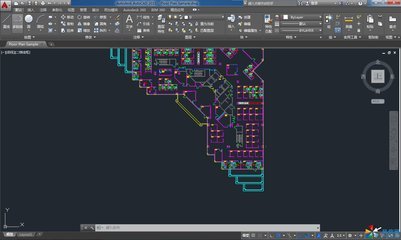2000年9月,Adobe Photoshop 6.0发布代号Venus in Furs,经过改进, Photoshop与其他Adobe工具交换更为流畅,此外Photoshop 6.0引进了形状(Shape)这一新特性。增加了图层风格和矢量图形,含有ImageReady动态图制作功能。
Photoshop 6.0官方简体中文版安装教程(超详细)――工具/原料Photoshop 6.0官方简体中文版、序列号PWW600R7105467-948Photoshop 6.0官方简体中文版安装教程(超详细)――方法/步骤
Photoshop 6.0官方简体中文版安装教程(超详细) 1、
百度搜索下载“Photoshop 6.0官方简体中文版”(107MB左右),下载完毕后,直接在压缩包上右击,选择第3个选项解压。
Photoshop 6.0官方简体中文版安装教程(超详细) 2、
解压完毕后,打开相应的目录,双击“Setup.exe”安装包文件,出现Photoshop 6.0安装界面,点击“Next”按钮,继续点击“Next”按钮,然后点击“Accept”按钮接受协议内容继续安装。
Photoshop 6.0官方简体中文版安装教程(超详细)_photoshop6.0中文版
Photoshop 6.0官方简体中文版安装教程(超详细) 3、
出现安装目录后,可以继续点击“Next>”按钮,也可选择更改安装目录,这里点击“Browse”按钮,出现安装目录选择对话框,这时可直接把C改为D,这样就可以安装在D盘目录了,安装在D盘可大大减少默认C盘系统的使用空间,再点击“OK”按钮,出现“是否想创建此目录”提示框,点击“是”即可。
Photoshop 6.0官方简体中文版安装教程(超详细) 4、
继续点击“Next”按钮,出现功能安装选择,这里默认选择全部,再次点击“Next”按钮,出现“用户信息”输入框。
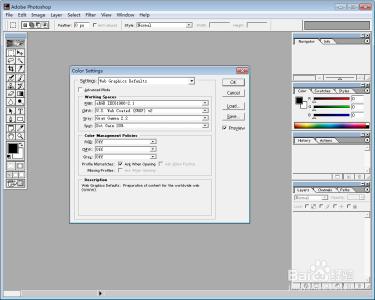
Photoshop 6.0官方简体中文版安装教程(超详细) 5、
在输入框中填上相应的信息,“Title/Salutation”可不填,其他四项必填,填写到最后的序列号时,需要复制下解压目录中的序列号,回到解压目录,打开“安装序列号”文本文件,复制下序列号,然后切换到“用户信息”输入框,在序列号一栏,Ctrl+V粘贴下序列号,继续点击“Next”按钮,然后点击“YES”按钮确认填写信息。
Photoshop 6.0官方简体中文版安装教程(超详细)_photoshop6.0中文版
Photoshop 6.0官方简体中文版安装教程(超详细) 6、
再次点击“Next”按钮,出现安装进度界面,结束后,提示安装SVG,点击“Install”即可,安装完毕后,点击“Finish”完成。出现阅读说明,可以进行阅读,也可直接关闭,最后点击“确定”按钮。
Photoshop 6.0官方简体中文版安装教程(超详细)_photoshop6.0中文版
Photoshop 6.0官方简体中文版安装教程(超详细) 7、
整个过程安装的是英文版本的Photoshop 6.0,还需要汉化,才会成为简体中文版。可以在开始菜单中打开“Adobe Photoshop 6.0”软件,出现Adobe Photoshop 6.0界面后,还需要设置一下参数,点击“Continue”按钮,再点击“YES”,出现“颜色设置”界面,可以选择需要的颜色参数,最后点击“OK”按钮,整个过程设置完毕。
Photoshop 6.0官方简体中文版安装教程(超详细)_photoshop6.0中文版
Photoshop 6.0官方简体中文版安装教程(超详细) 8、
因为界面是英文,不方便操作,这时需要改为简体中文,则需要汉化文件。回到解压目录,打开“汉化.exe”程序进行汉化,连续点击“下一步”按钮,直到提示“选择安装目录”出现,这里需要把C再次改为D,如果之前安装软件没有更改目录,这里则无需更改,点击“下一步”按钮,再点击“开始”按钮,成功汉化后,再点击“下一步”按钮,最后点击“退出”按钮。
Photoshop 6.0官方简体中文版安装教程(超详细)_photoshop6.0中文版
Photoshop 6.0官方简体中文版安装教程(超详细) 9、
在开始菜单中打开“Adobe Photoshop 6.0”软件,这时就会看到Photoshop 6.0中文界面,可以进行画布创建等PS操作,整个安装过程到此结束。
Photoshop 6.0官方简体中文版安装教程(超详细)_photoshop6.0中文版
Photoshop 6.0官方简体中文版安装教程(超详细)――注意事项序列号PWW600R7105467-948
 爱华网
爱华网