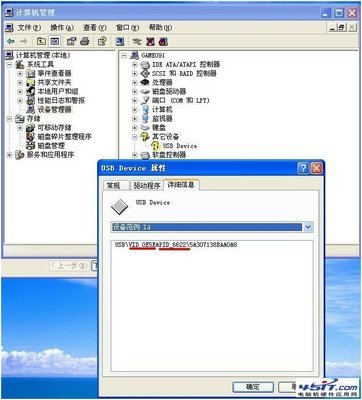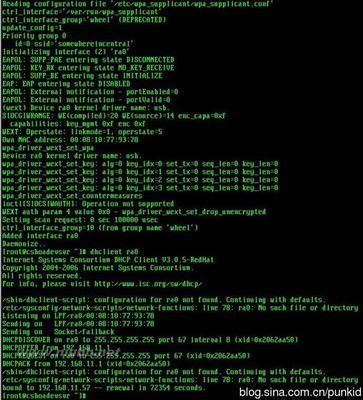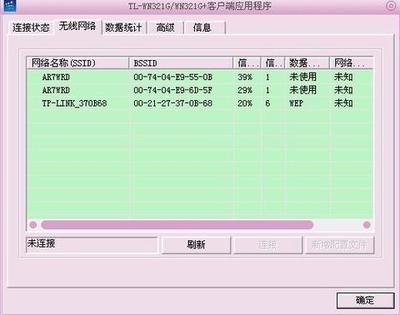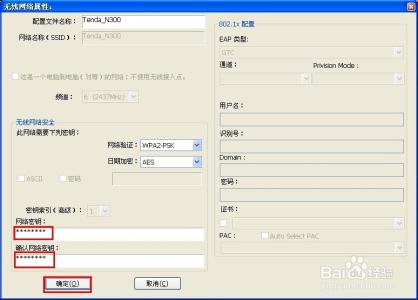
磊科netcore NW330无线网卡设置方法攻略――简介
今天小编教给大家怎么用磊科NW330无线网卡在电脑上设置,能够让你的电脑接收无线信号。
磊科netcore NW330无线网卡设置方法攻略――工具/原料台式机电脑
磊科NW330无线网卡
可用的无线网络
磊科netcore NW330无线网卡设置方法攻略――一、下载驱动程序磊科netcore NW330无线网卡设置方法攻略 1、
打开百度浏览器,在搜索栏输入“磊科NW330驱动程序”,点击“百度一下”按钮。
磊科netcore NW330无线网卡设置方法攻略 2、
在搜索的网页上找到驱动程序的网站点击打开。
磊科netcore NW330无线网卡设置方法攻略 3、
找到相应的程序后,点击立即下载。
磊科netcore NW330无线网卡设置方法攻略_nw330
磊科netcore NW330无线网卡设置方法攻略 4、
然后在电脑端安装磊科NW330的驱动程序,点击“确定”按钮,重启电脑。
磊科netcore NW330无线网卡设置方法攻略――二、设置无线网卡磊科netcore NW330无线网卡设置方法攻略 1、
安装完驱动程序,电脑的右下角会出现如下图所示图标,用鼠标放在上面显示“没有找到Wireless LAN ”提示。
磊科netcore NW330无线网卡设置方法攻略 2、
然后将无线网卡插入电脑上端(无线网卡为USb2.0接口,插入电脑的USb端即可)。
磊科netcore NW330无线网卡设置方法攻略_nw330
磊科netcore NW330无线网卡设置方法攻略 3、
点击下方的无线信号。
磊科netcore NW330无线网卡设置方法攻略 4、
弹出“Netcore无线应用程序”设置对话框,此时我们可以看到无信号连接,信号强度与信号质量为无。点击后面的“可用网络”按钮。
磊科netcore NW330无线网卡设置方法攻略 5、
系统自动扫描可用网络,选中其中一个网络,点击下方的“添加到配置文件”按钮。
磊科netcore NW330无线网卡设置方法攻略_nw330
磊科netcore NW330无线网卡设置方法攻略 6、
在下方输入无线网络的密码,点击“确定”按钮。
磊科netcore NW330无线网卡设置方法攻略 7、
然后点击“刷新IP”按钮,系统自动与已有的无线网络连接,并可以查看连接信号与质量。
 爱华网
爱华网