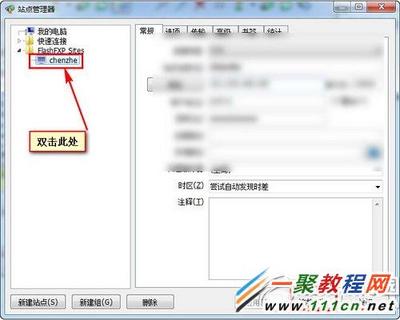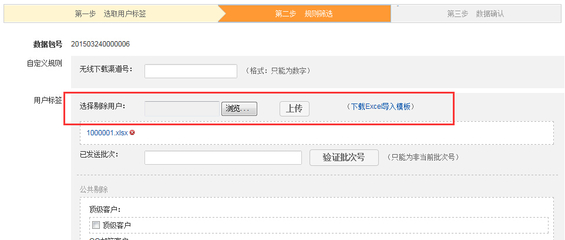使用Gmail Drive上传和下载文件资料 1、
第1步,打开“我的电脑”窗口,双击Gmail Drive图标。在打开的“Gmail Drive登录”对话框中分别输入Gmail邮箱的用户名和密码,并单击“确定”按钮,如图20100414264所示。
图20100414264 “Gmail Drive登录”对话框
使用Gmail Drive上传和下载文件资料 2、
第2步,Gmail Drive开始登录Gmail邮箱。登录成功以后,用户可以在打开的Gmail Drive窗口中进行新建文件夹、删除文件夹操作,并且可以通过复制和粘贴操作将存储在本地磁盘中的文件保存到网络硬盘中。同样道理,也可以通过复制合粘贴操作将网络硬盘中的文件保存到本地磁盘中,如图20100414265所示。
图20100414265 在网络硬盘中存取文件
小提示:每一次的存取操作都会进行一次文件夹列举,列举过程用户无需干预。
使用Gmail Drive上传和下载文件资料 3、
第3步,完成文件存取操作以后,关闭Gmail Drive窗口即可。但此时Gmail Drive并没有退出Gmail邮箱的登录状态,再次打开Gmail Drive窗口时可以直接进行文件存取操作。
使用Gmail Drive上传和下载文件资料 4、
第4步,在确定短时间内不再使用Gmail Drive存取文件时,可以在“我的电脑”窗口中右键单击Gmail Drive图标,在快捷菜单中选择“注销”命令退出登录状态,如图20100414266所示。
图20100414266 选择“注销”命令
使用Gmail Drive上传和下载文件资料――注意事项
小提示:使用Gmail Drive向Gmail邮箱空间存储文件时,同样受到Gmail邮箱的一些限制。例如,一次性向Gmail Drive网络硬盘中存储的文件体积不能大于10MB(因为Gmail限制附件大小为10MB);不能同时上传多个文件,否则容易出现上传失败的情况等。

 爱华网
爱华网