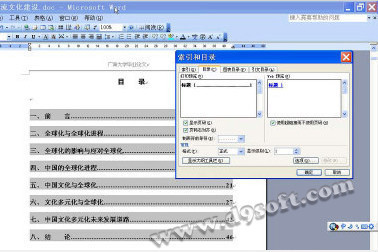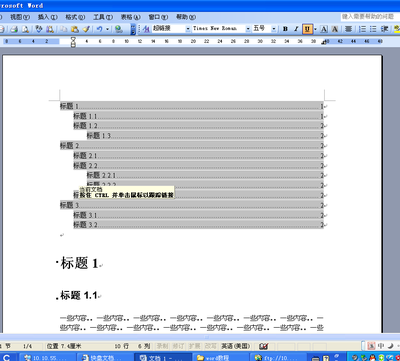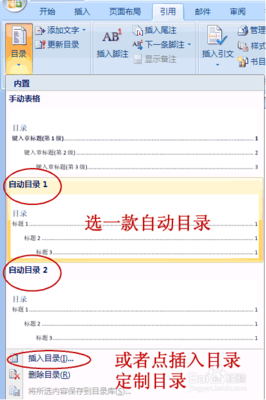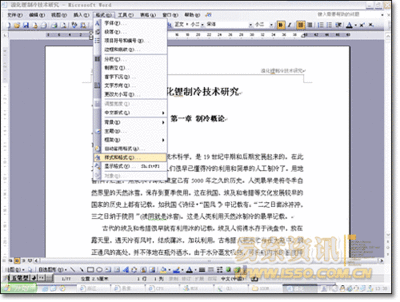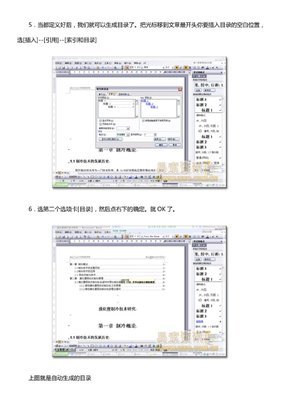接下来教大家怎么让图表目录自动生成,其实和word文档目录也是类似。且听我细细道来。
图表目录怎么自动生成、2010 office――工具/原料电脑
2010 office
图表目录怎么自动生成、2010 office――方法/步骤图表目录怎么自动生成、2010 office 1、
首先我们用在word中制作插入一个表格,大家对照图片操作。

点击“插入”在点击“表格”之后直接选择3×2的表格,点击即可生成表格。
图表目录怎么自动生成、2010 office 2、
点击左上角的小十字标志,全选中表格,在选中的表格中右键点击,选择“插入题注”
图表目录怎么自动生成、2010 office 3、
点击“新建标签”输入我们需要自定义的表格名称,例如:财务报表
之后点击“确定”,最后在点击“确定”结束设置,之后我们就可以看到表格下面就已经生成了“财务报表 1”
图表目录怎么自动生成、2010 office_图表目录
图表目录怎么自动生成、2010 office 4、
之后我们在用同样的方法制作和插入第二张表格;
再次全选表格,设置“题注”,弹出设置页面后,直接点击“确定”会自动为表格生成“财务报表 2”
图表目录怎么自动生成、2010 office 5、
同样的方法在制作出第三张表格,同样的设置,生成“财务报表 3”
图表目录怎么自动生成、2010 office 6、
之后我们将鼠标的光标移动到文档的前面,设置图表目录的位置。
图表目录怎么自动生成、2010 office_图表目录
图表目录怎么自动生成、2010 office 7、
点击“引用”,点击“插入表目录”,弹出图表目录的对话框,点击“确定”即可在选中的位置自动生成图表目录。
图表目录怎么自动生成、2010 office――注意事项大家如果觉的这篇经验对您有帮助,请不要吝啬您的点赞、分享、收藏、评论,谢谢。
 爱华网
爱华网