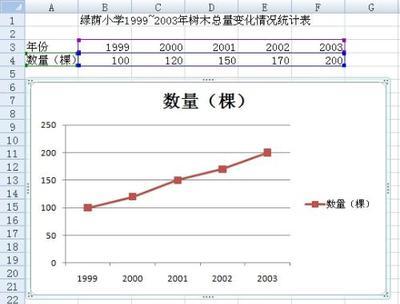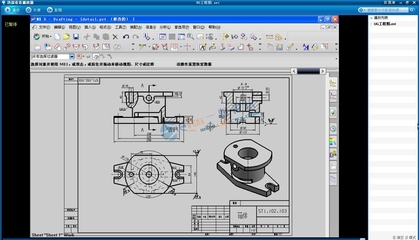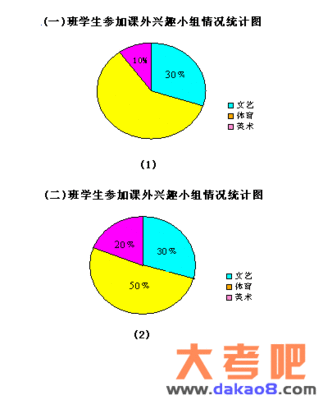Excel2010简单扇形统计图的制作
在统计数据中,扇形统计图主要通过所占扇面的大小,即圆心角的大小,来表示每个数据所占的总体比重,它主要不用来表示数据的变化上,但是对于统计数据比重,用扇形统计图一目了然。那么扇形统计图在Excel中如何制作呢?我们以用户最常使用的office办公软件投票为例,来绘制一个扇形统计图。统计数据纯属杜撰。
Excel2010简单扇形统计图的制作――方法/步骤Excel2010简单扇形统计图的制作 1、
1、首先在Excel中输入表的名称和数据。如下图所示:
Excel2010简单扇形统计图的制作 2、
2、鼠标选中数据表格,切换到【插入】选项卡,单击【图标】选项组,在下拉面板中选择【饼图】―【二维饼图】。
Excel2010简单扇形统计图的制作 3、
3、Excel系统就自行根据数据建立好了一个饼图。
Excel2010简单扇形统计图的制作 4、
4、给统计图上添加标签文字说明。在饼图上单击鼠标右键,在弹出的快捷菜单中选择【添加数据标签】。
Excel2010简单扇形统计图的制作_统计图表制作
Excel2010简单扇形统计图的制作 5、
5:、我们发现图上添加了百分比显示,再次单击右键,在弹出的快捷菜单中选择【设置数据标签格式】。
Excel2010简单扇形统计图的制作 6、
6、在弹出的对话框中切换到【标签选项】,勾选【类别名称】,完毕后单击【关闭】。
Excel2010简单扇形统计图的制作 7、
7、这样一个扇形统计图就做好了。效果如下图,在饼图中还有三维饼图,那种是用作有数据交叉的时候。有兴趣可以去尝试一下。
Excel2010简单扇形统计图的制作_统计图表制作
Excel2010简单扇形统计图的制作 8、
注意:在插入二维饼图的时候,注意数据一定要能相加等于百分之百的,否则会造成错误的显示。如果数据不能相加,有交叉,建议使用三维饼图。

Excel2010简单扇形统计图的制作――注意事项
文字和图片都是个人原创。未经允许,请勿转载,违者必究。
如果您觉的我写的经验比较有用,请点击投我“成功”的一票和点击“收藏”,谢谢! 如果认为我写的经验有欠缺,请及时评论指出,谢谢支持!
 爱华网
爱华网