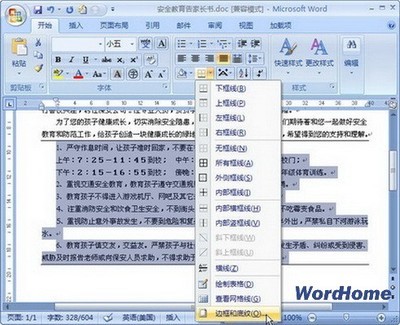excel表格我们经常会遇到,那么excel2007版本中的条件格式该怎么使用呢?假如我们想要将小于0或者大于0的数值显示红色或者黄色,该怎么操作呢?
excel条件格式怎么用――工具/原料excel2007excel条件格式怎么用――方法/步骤
excel条件格式怎么用 1、
首先我们先打开excel表格,假如我们是想将大于0的单元格显示红色,那么先将需要设置大于0就显示红色的区域选上,选上之后我们单击“开始”菜单栏里的“条件格式”按钮。
excel条件格式怎么用 2、
单击之后会下拉选项,在下拉的选项里我们将鼠标移到“突出显示单元格规则”处又会下拉选项,这时候我们在下拉的选项里单击“大于”按钮。
excel条件格式怎么用 3、
单击之后会弹出如图对话框,这时候我们在输入框里面输入“0”,为什么要输入0 呢,因为我们是要将大于0的单元格显示红色,所以输入0。输入完成之后单击下方的“确定”按钮。
excel条件格式怎么用 4、
单击确定按钮之后就会出现如图所示,这时候我们可以看到大于0的单元格都显示红色了,就只有2个单元格是等于0的没有显示红色。
excel条件格式怎么用_条件格式怎么用
excel条件格式怎么用 5、
假如我们不想要使用条件格式了,想要取消条件格式该怎么操作呢?首先我们先单击“条件格式”,在下拉的选项里我们选择“清除规则”,清除规则又会下拉选项,假如我们是要清除这个表的条件格式,那么我们单击“清除整个工作表的规则”按钮。
excel条件格式怎么用 6、
单击之后又会出现如图所示,这时候我们可以看到刚刚显示红色区域的单元格全部都恢复到设置单元格之前了。
excel条件格式怎么用 7、
如果我们只是想清除某一个单元格里的条件格式的话,那么我们单击条件格式之后,在下拉的选项里我们就只需要单击“清除所选单元格的规则”按钮即可。但是这里要注意的是,一定要先将要清除条件格式的单元格选上,再去单击条件格式才有效哦。
excel条件格式怎么用_条件格式怎么用
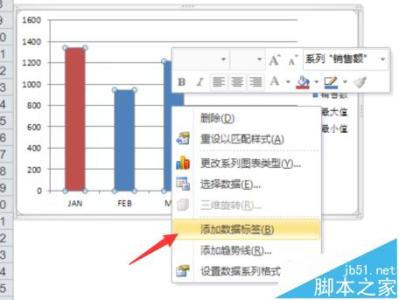
 爱华网
爱华网