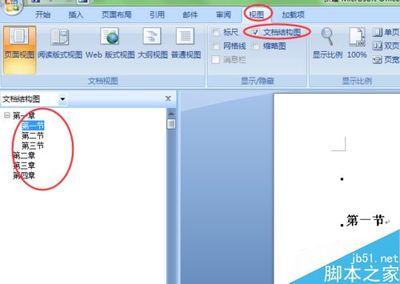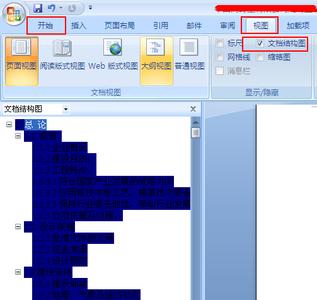每个公司都会有自己公司的产品,不管是硬件也好,软件也好,都需要去编辑 产品的相关帮助文档,那么 怎么样让用户 更直接地查询使用功能呢。别急。我教你。我使用的是2010 版的word
使用word 给文章添加 文档结构图 (步骤详解)――工具/原料word 2010或者2003 都可以使用word 给文章添加 文档结构图 (步骤详解)――方法/步骤
使用word 给文章添加 文档结构图 (步骤详解) 1、
首先,要先找到 word 的 文档结构图。2010版本 一般在【视图】里面,如果看到有【文档结构图 】那就再选择框内【打勾】 就会在文档左侧显示文档的结构
使用word 给文章添加 文档结构图 (步骤详解) 2、
如果在2010版本【视图】里面没有找到【文档结构图】,那么就在视图那里【显示/隐藏】 右击。点击【自定义.....】选项,添加【文档结构图】 添加后如图三。

使用word 给文章添加 文档结构图 (步骤详解)_文档结构图
使用word 给文章添加 文档结构图 (步骤详解) 3、
接下来可以开始编辑【文档结构】了 ,选中需要显示的结构目录,选中文字,右击选中【段落】,选择需要显示的段落级别。一般文档只要显示前面1-3级 即可。
使用word 给文章添加 文档结构图 (步骤详解) 4、
级别说明。每一个级别都会相对的缩进几个单元格,所以当你编辑完整个文档的结构之后,所有的内容清晰可见。
使用word 给文章添加 文档结构图 (步骤详解)_文档结构图
使用word 给文章添加 文档结构图 (步骤详解) 5、
如果还有什么疑问。欢迎随时指教。
使用word 给文章添加 文档结构图 (步骤详解)――注意事项一般编辑文档结构图时,先编辑文字,再插入图片。这样思路清晰,事半功倍哟
 爱华网
爱华网