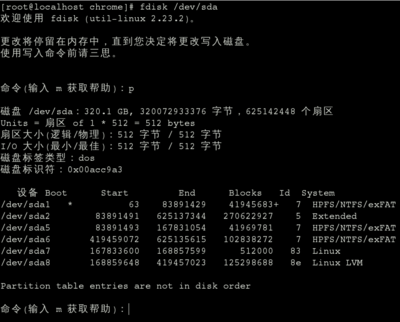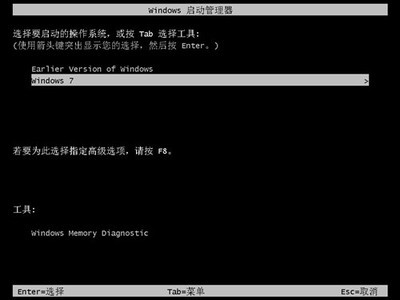随着WIN8系统的推出,越来越多的计算机用户开始使用WIN8系统,通用PE工具箱推出了WIN8正式版,今天小编教大家如何玩转WIN8,一起来看看吧!
一:准备工作1.U盘一个2.去官网下载最新版本的启动U盘制作工具3.WIN8系统二:WIN8安装U盘操作1.用启动U盘制作工具将U盘制作成启动U盘,把系统拷贝进U盘;2.可以用U盘启动电脑,进入WINPE,找到WIN8系统并点击,选择“利用ImDisk加载成虚拟磁盘“;3.双击运行桌面上的“Windows安装器大全”,选择可装“WinNTSetup”,如下图:
4.把接下来弹出的窗口切换到红框所标注的标签,点击“选择”,如下图:
5.通过浏览找到虚拟磁盘目录下sources文件夹下的install.wim文件,选择系统安装分区,也可以采用默认,点击“开始安装”,如下图:
通用PE工具箱装系统WIN8正式版_通用pe
6.在弹出的确认框中,单击“确定”,如下图:
7.等待初步安装的完成,如下图:
8.单击“确定”并启动电脑,如下图:
通用PE工具箱装系统WIN8正式版_通用pe
点击“下一步”。
点击“现在安装”!!!
到这里显示几秒钟左右,便开始安装WIN8。
选择“我接受许可条款”,点击“下一步”。
通用PE工具箱装系统WIN8正式版_通用pe

选择C盘的分区(一般是分区1,类型为系统分区),然后点击“驱动器选项(高级)(A)”
选择“格式化”。
注意:选择格式化之后将会清除掉C盘所有的数据,请先确定是否已经将重要数据备份。
WIN8正式开始安装,等待时间大约是5-15分钟。
通用PE工具箱装系统WIN8正式版_通用pe
请耐心的等待。
安装完成之后系统会自动重启,也可以手动选择“立即重启”。重启前可以将U盘拔掉,避免在启动的过程中再次进入U盘安装阶段。
重启电脑后看到的第一个界面还是WIN8的标志。
等待WIN8自动安装,时间大约为3-10分钟。
通用PE工具箱装系统WIN8正式版_通用pe
准备就绪之后系统再次重启,你会看到WIN8系统安装已经彻底完成。
使用WIN8前需要先完成一些简单的设置,跟其他系统一样的设置就成。
这里可以自己任意选择,如果对WIN8不了解,推荐选择“使用快捷设置”。小编这里选择了“自定义”设置。
第一个看到的设置选项就是问你是否启用共享功能。
通用PE工具箱装系统WIN8正式版_通用pe
关于Windows更新这里推荐大家使用微软自家的Windows更新功能。
默认选项都是“关”。
点击“下一步”。
登陆账户,若没有微软帐号的朋友可以先选择“不使用Microsoft帐号登录”。
通用PE工具箱装系统WIN8正式版_通用pe
注意:不使用Microsoft帐号登录并不会影响到WIN8系统的操作,唯一的问题就是无法直接在Windows应用商店下载应用。
选择“本地账户”。
输入密匙就可以开始玩转WIN8系统了。
WIN8的一些简单使用教程可以看一下。
通用PE工具箱装系统WIN8正式版_通用pe
等待WIN8自动完成相关配置的时间大约是1分钟左右。
当电脑准备就绪之后。
鼠标移动到左下角或者右上角,就能看到WIN8的超级按钮。
WIN8系统彻底安装完成了,开始玩转WIN8吧。
通用PE工具箱装系统WIN8正式版_通用pe
WIN8的传统桌面模式。
 爱华网
爱华网